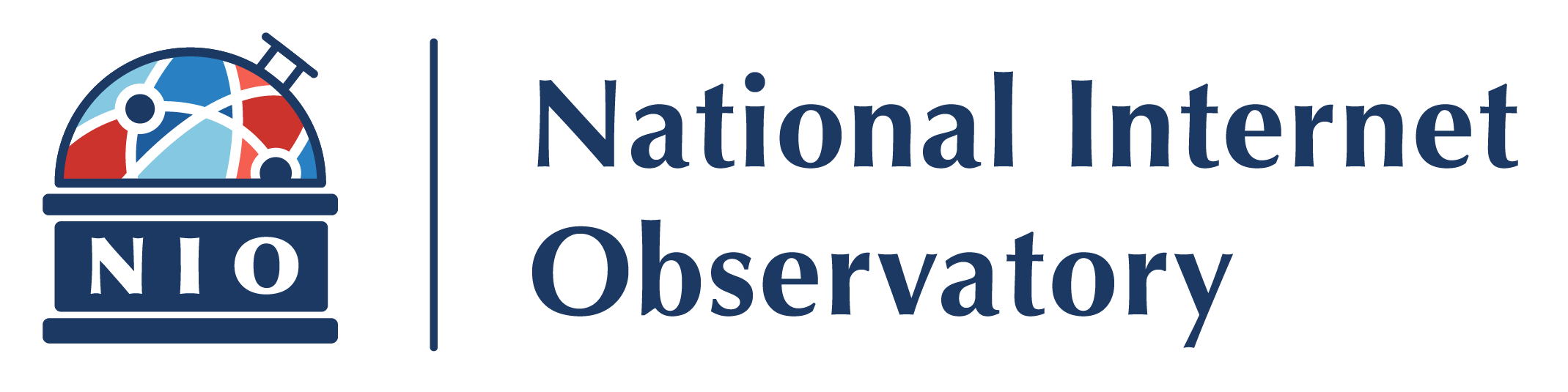Ir a una de las secciones:
En esta página, explicamos cómo instalar, acceder y desinstalar la extensión de NIO. También explicamos cómo parar de forma temporal la recolección de tus datos por la extensión utilizando la navegación privada en tu navegador.
Instalar la extensión
Importante: No se pueden añadir extensiones en modo incógnito o como invitado.
Nuestra extensión está disponible en la Chrome Web Store. Pulse sobre el gran botón azul que dice “Añadir a Chrome” para instalar nuestra extensión.
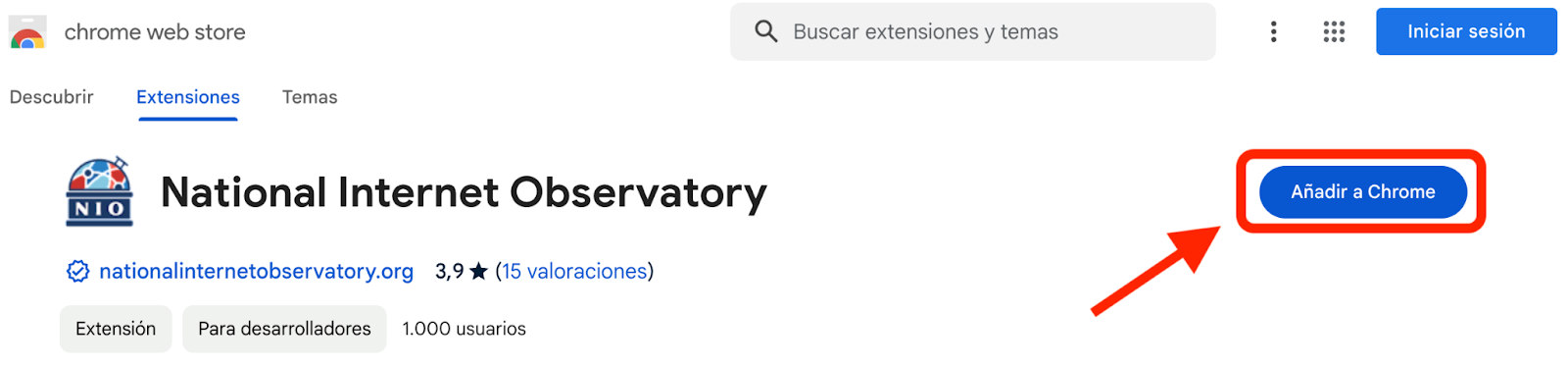
Importante: Si usted usa Microsoft Edge, puede que tenga que habilitar la opción de añadir extensiones de la Chrome Web Store. Puede hacer esto clicando sobre el botón de “Permitir extensiones de otras tiendas” en el aviso azul que aparece en la parte superior de la Chrome Web Store
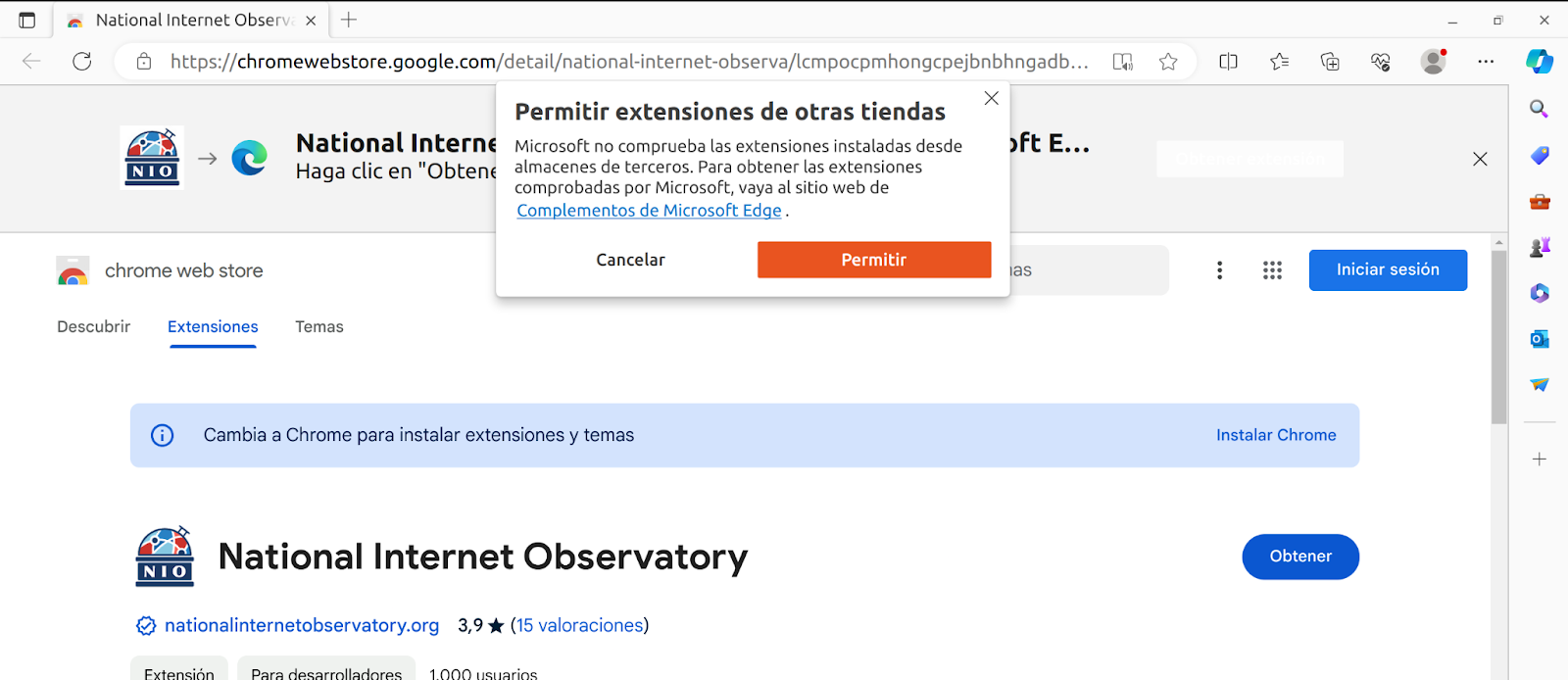
Después de hacer clic en el botón "Agregar a Chrome", es posible que su navegador muestre un diálogo de advertencia pidiéndole que proceda con precaución. Haga clic en el botón de "Continuar para instalar".
Su navegador mostrará un cuadro de diálogo preguntándole si desea añadir nuestra extensión a su navegador. Este cuadro de diálogo le informará sobre los tipos de datos a los que nuestra extensión tiene acceso en su navegador. Para aprobar la instalación, haga clic en el botón "Agregar extensión".
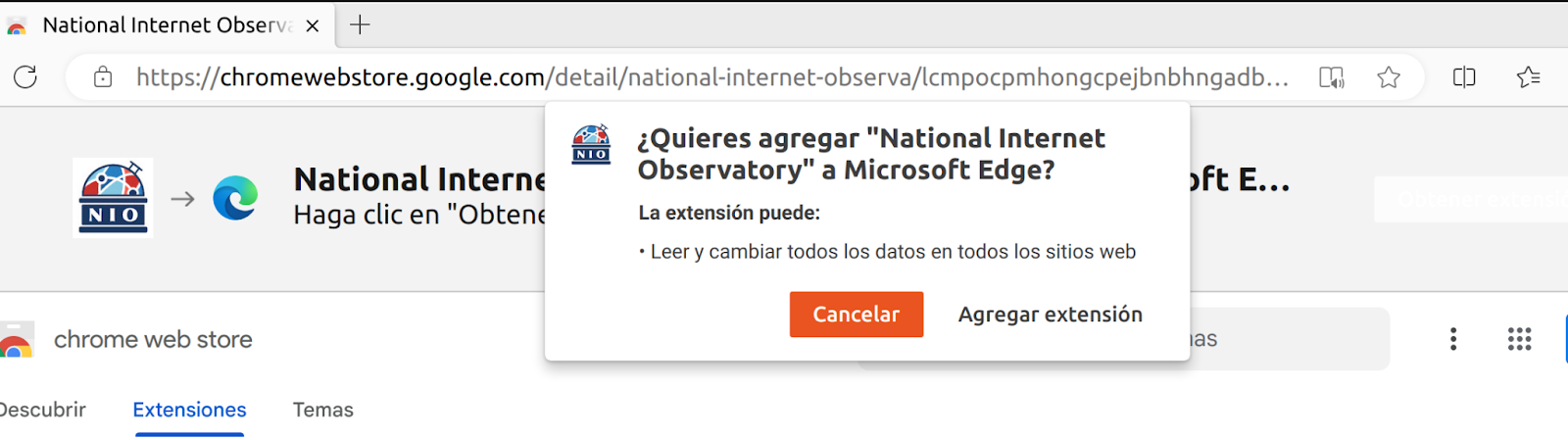
En este momento, usted ha instalado nuestra extensión de forma correcta.
Fijar la extensión
Después de instalar la extensión de NIO, la forma de interactuar con ella es a través de un pequeño botón en la barra de herramientas de su navegador. En las versiones modernas de Chrome, este botón está oculto por defecto. Sin embargo, puede mostrar el botón "fijándolo" a la barra de herramientas de su navegador.
Para fijar nuestra extensión, haga clic en el icono del puzzle en la zona derecha de la barra de direcciones de su navegador.
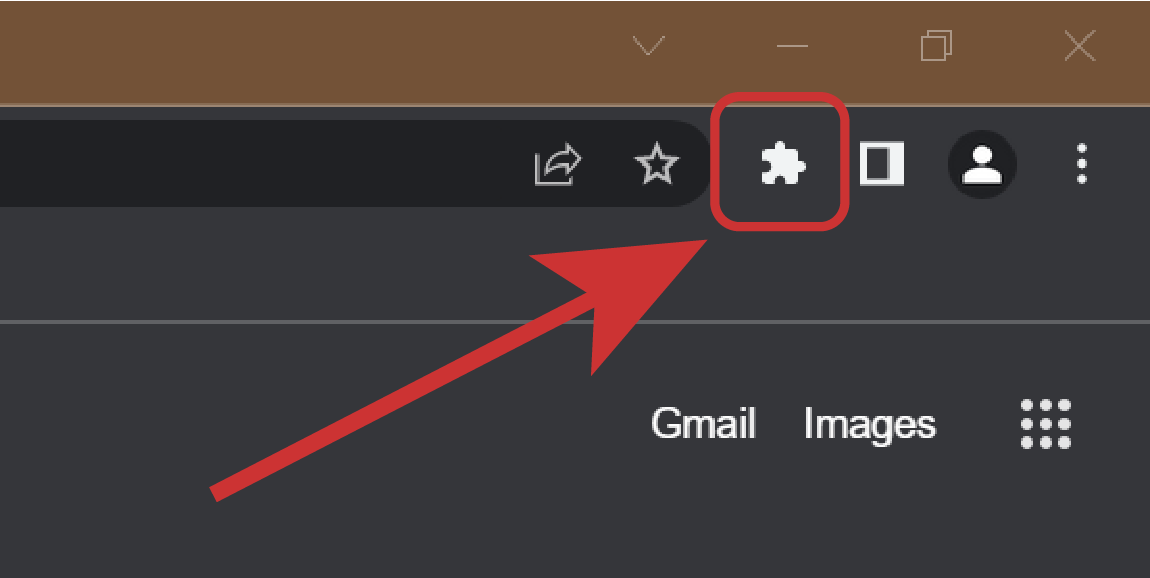
Se abrirá un menú que mostrará las extensiones instaladas en su navegador. Nuestra extensión, el "National Internet Observatory", debería aparecer en la lista. Haga clic en el icono del alfiler que aparecerá junto a nuestra extensión para fijarla a la barra de herramientas de su navegador.
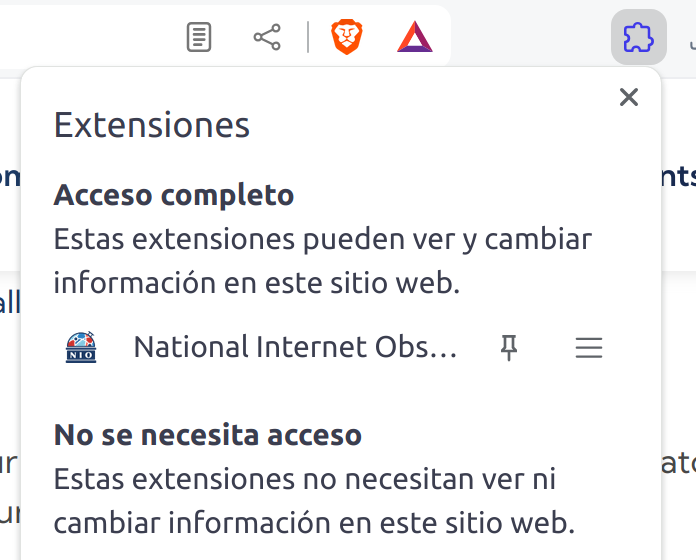
Usar la extensión e iniciar sesión
Para utilizar la extensión del NIO, haga clic en el icono de NIO a la derecha de la barra de direcciones de su navegador.
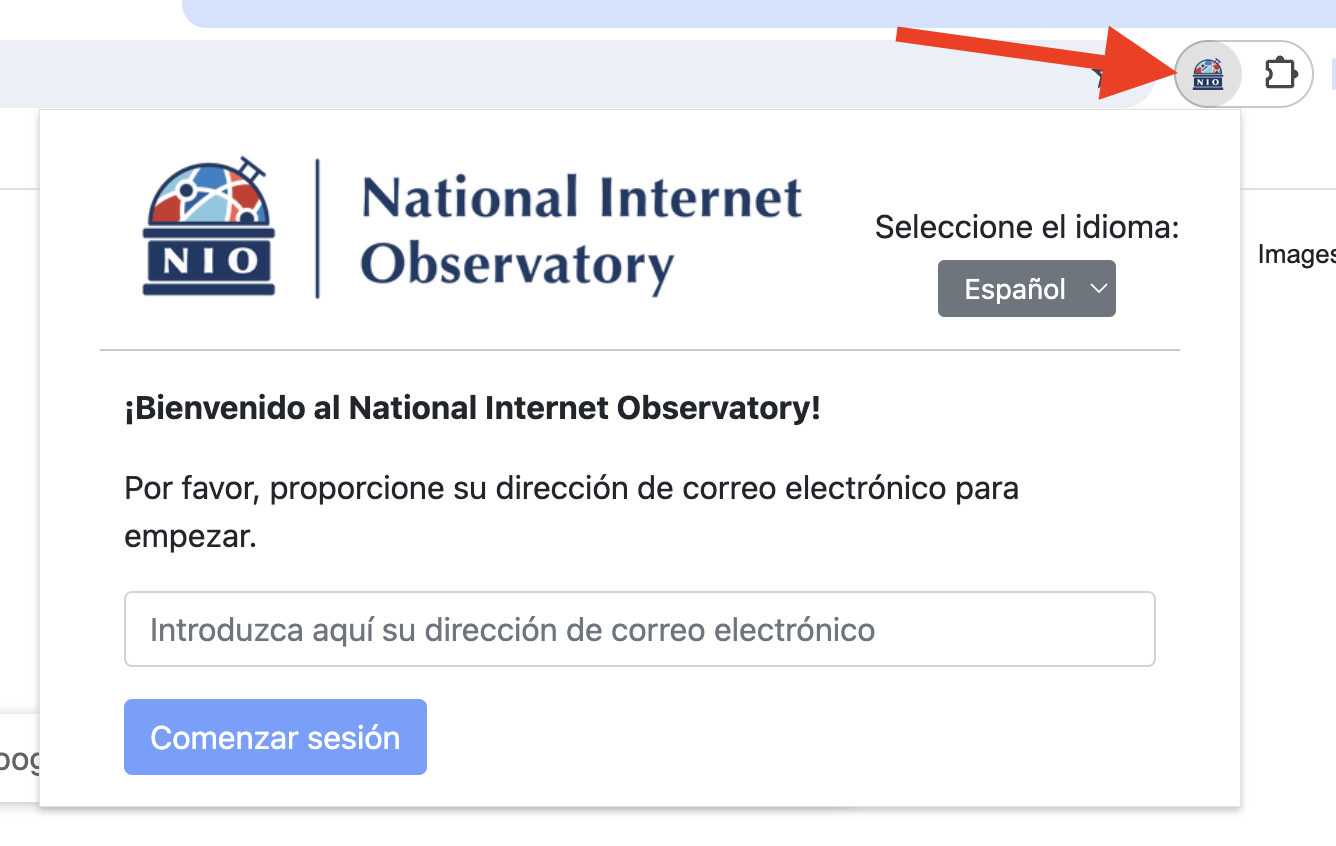
Al hacer clic en el ícono de NIO se abrirá el menú de la extensión. Desde el menú, puede iniciar sesión, cerrar sesión y acceder a otras funcionalidades del Observatorio.
Después de instalar la extensión, debe iniciar sesión. Ingrese su dirección de correo electrónico en el menú de la extensión y haga clic en el botón de inicio de sesión. Tenga en cuenta que debe ingresar la misma dirección de correo electrónico que utilizó al dar su consentimiento al National Internet Observatory.
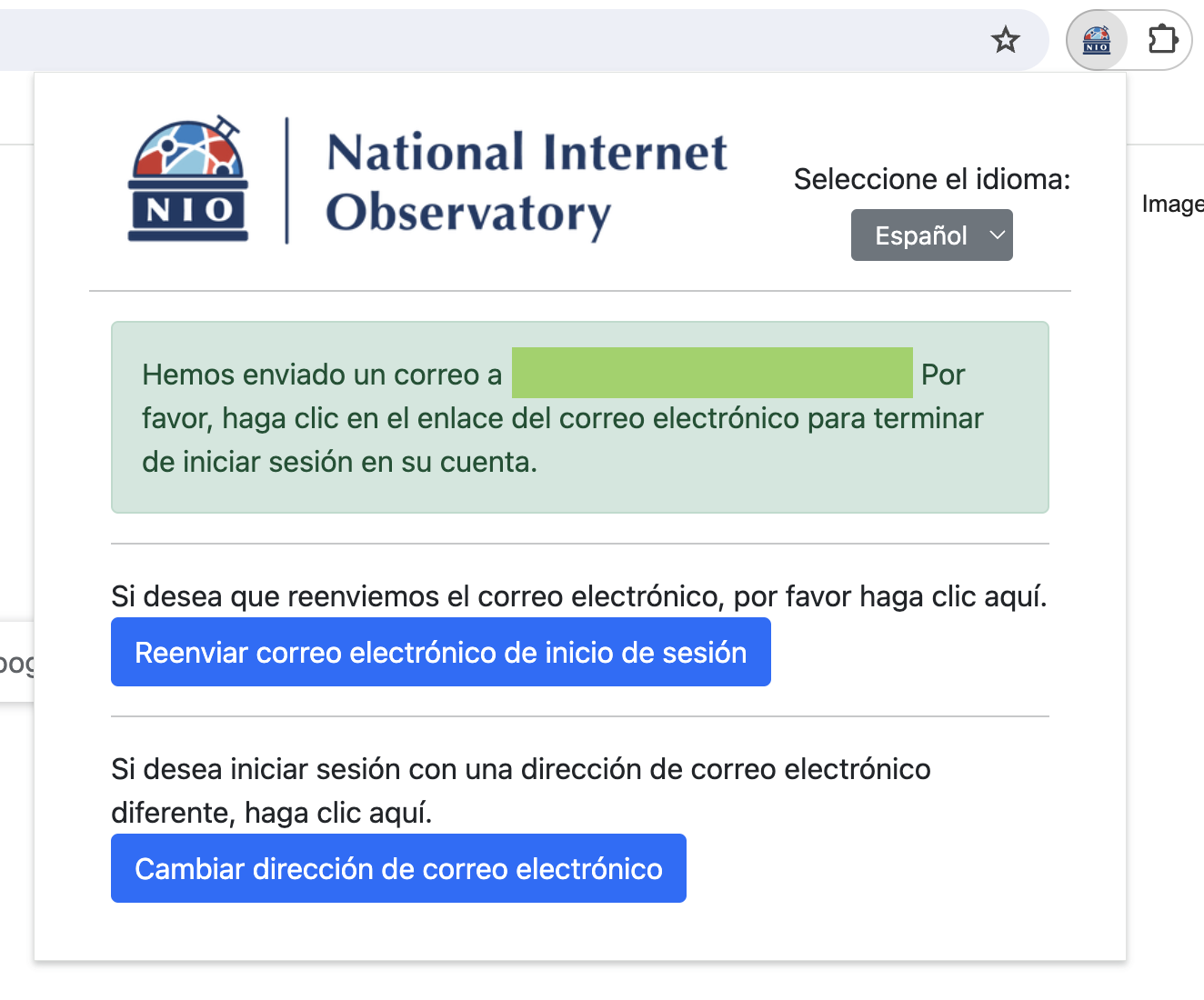
Después de ingresar su dirección de correo electrónico y hacer clic en el botón de inicio de sesión, se le pedirá que haga clic en un enlace que le enviaremos a la bandeja de entrada de su correo electrónico
Después de ingresar su dirección de correo electrónico y hacer clic en el botón de inicio de sesión, enviaremos un correo electrónico a dicha dirección. Este correo electrónico contiene un botón en el que debe hacer clic para completar el proceso de inicio de sesión. El correo electrónico se verá así:
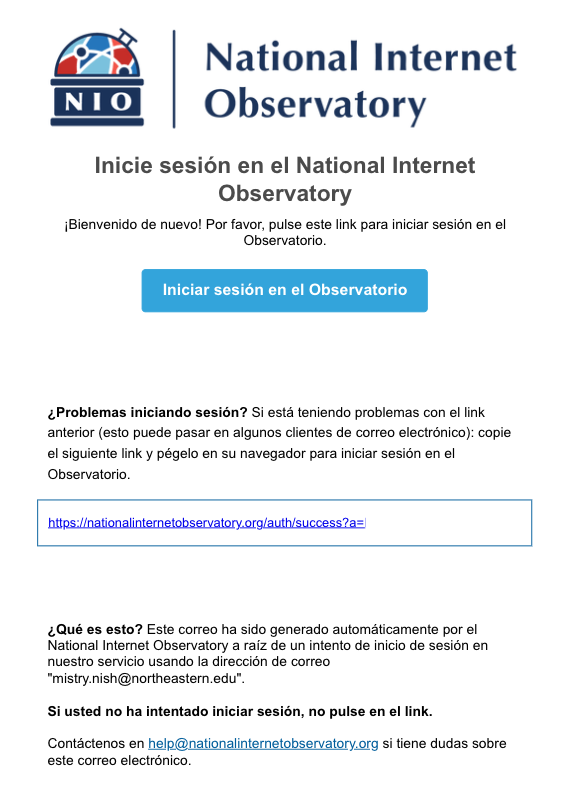
Haga clic en el botón "Iniciar sesión en el Observatorio" en el correo electrónico para completar el proceso de inicio de sesión. Nota: si tiene problemas para hacer clic en el botón "Iniciar sesión en el Observatorio", puede copiar el enlace proporcionado en el correo electrónico y pegarlo en la barra de direcciones de su navegador.
Después de hacer clic en el botón "Iniciar sesión en el Observatorio" en el correo electrónico (o copiar y pegar el enlace de inicio de sesión en la barra de direcciones de su navegador), se abrirá una página de éxito informándole de que ha iniciado sesión de forma correcta.
En este punto, al hacer clic en el botón de NIO a la derecha de la barra de direcciones de su navegador, el menú de la extensión le informará sobre su estado de inicio de sesión y le proporcionará enlaces útiles, como encuestas, la lista de sitios webs en los que la extensión recoge instantáneas y el botón de cerrar sesión.
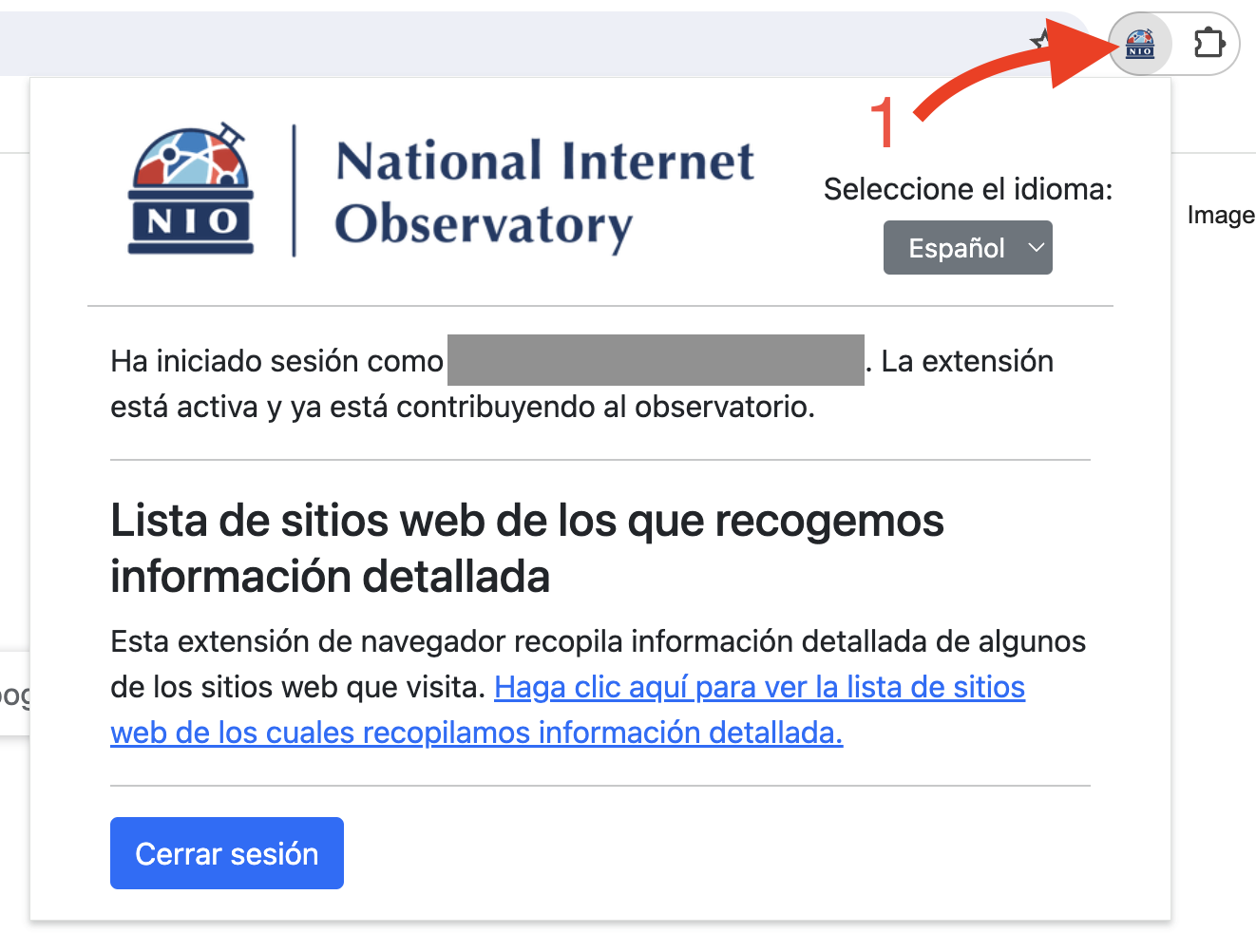
Viendo la lista de capturas de sitios web
Uno de los tipos de datos recopilados por la extensión de NIO son "capturas de sitios web". Las capturas de sitios web son páginas concretas en las que la extensión del navegador recopila copias del HTML que se muestra en su navegador web.
En cualquier momento, usted puede ver la lista de sitios web para los cuales la extensión está recopilando estas capturas. Haga clic en el ícono de NIO a la derecha de la barra de direcciones de su navegador para abrir el menú desplegable de la extensión, luego haga clic en el enlace para ver la lista de sitios web para los que recopilamos las capturas.
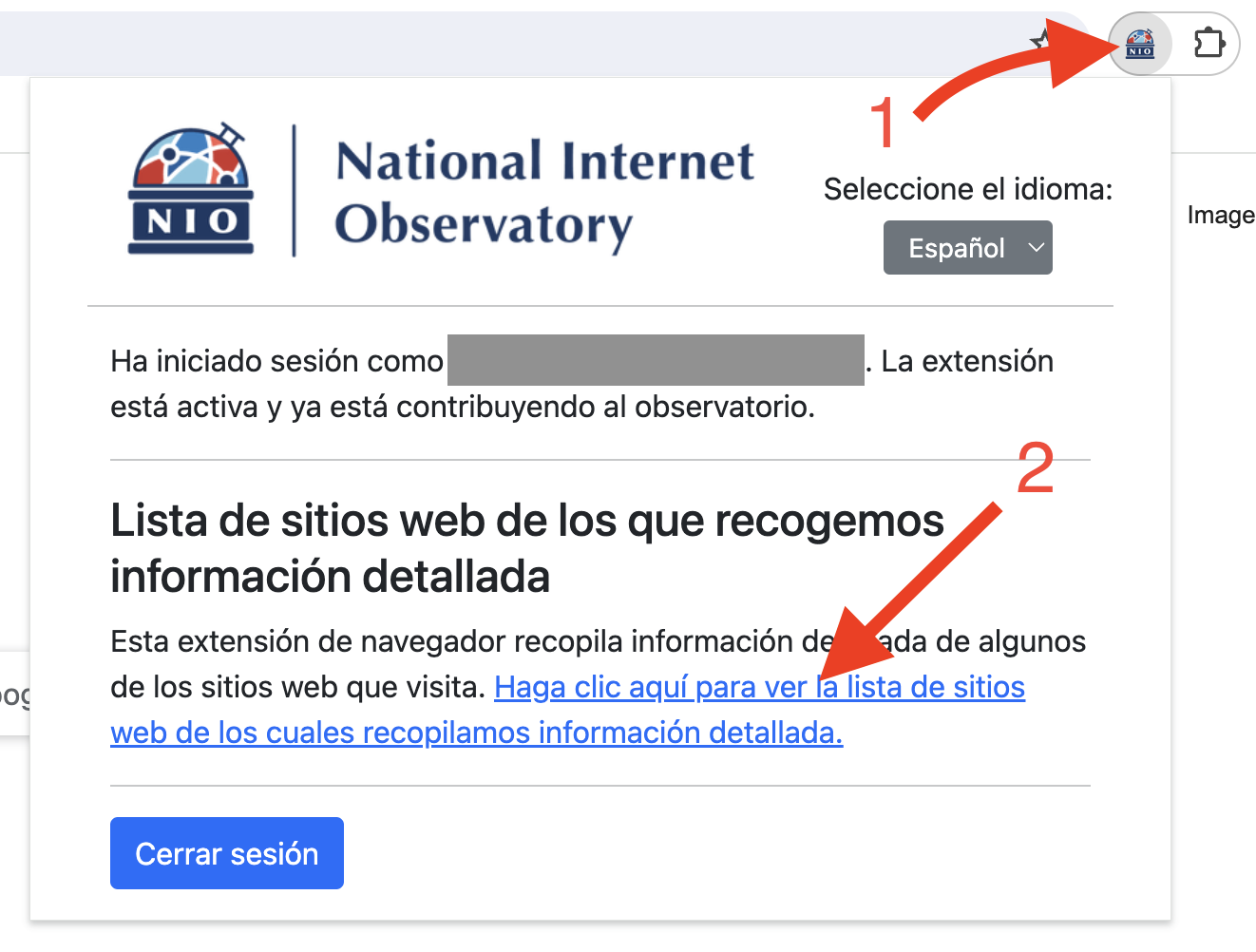
Se abrirá una nueva pestaña en su navegador que contiene la lista de capturas de sitios web.
Además, cada vez que modifiquemos la lista de sitios web para los que realizamos capturas (ya sea agregando o eliminando páginas web), la lista de sitios para los cuales realizamos capturas se abrirá en una nueva pestaña de su navegador para informarle sobre el cambio.
Desinstalando la extensión
Hay dos formas de desinstalar la extensión del navegador NIO.
Una manera es hacer clic derecho en el icono de NIO ubicado a la derecha de la barra de direcciones de su navegador y seleccionar "Desinstalar de Chrome".
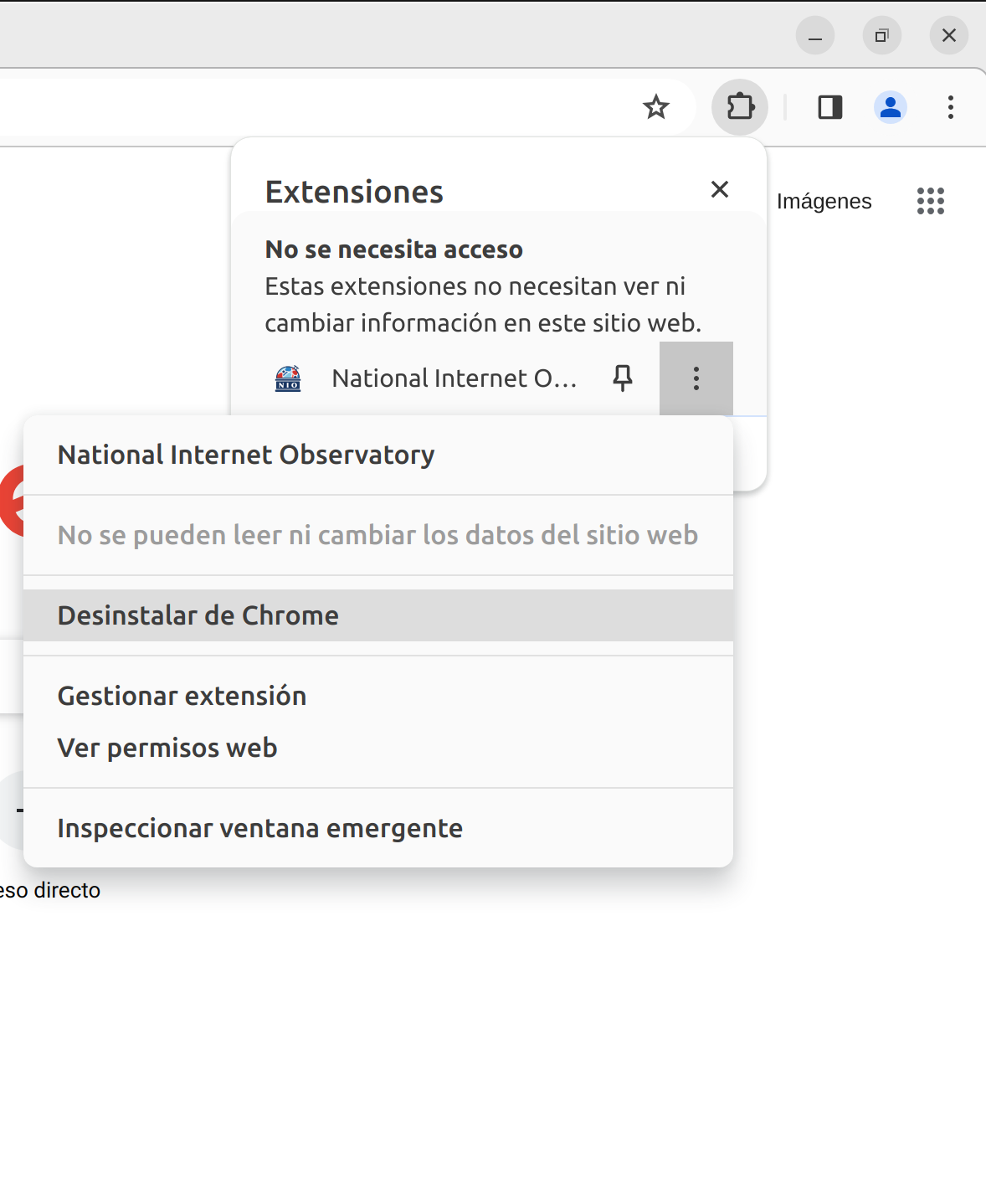
La otra forma de desinstalar la extensión es mediante el administrador de extensiones de Chrome. En la parte superior derecha de su navegador, haga clic en ⋮ > Más herramientas > Extensiones > Gestionar Extensiones para abrir el administrador de extensiones. El administrador de extensiones se abrirá en una nueva pestaña.
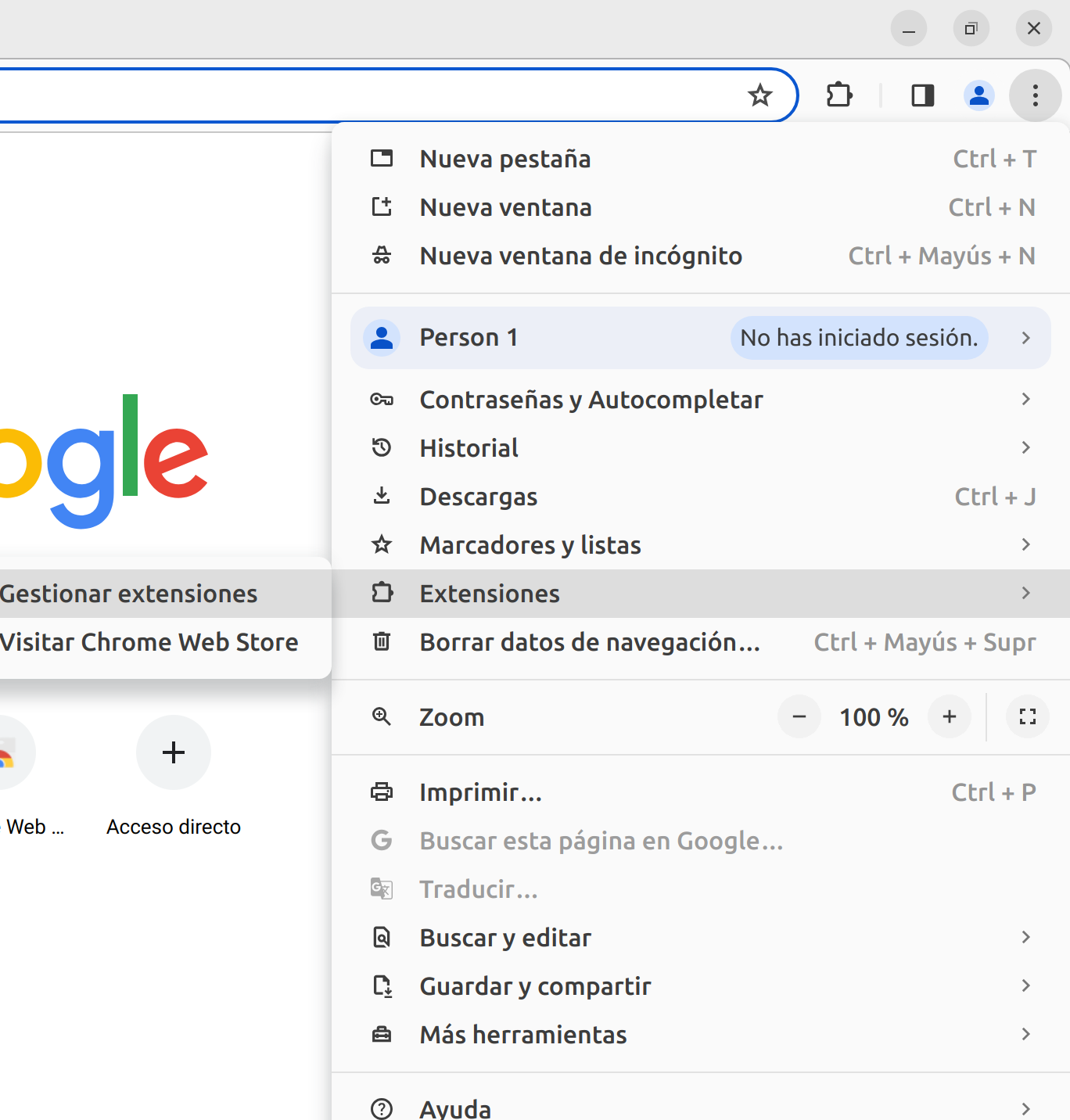
En el administrador de extensiones, busque la "Extensión del Navegador del National Internet Observatory" y haga clic en el botón Quitar.
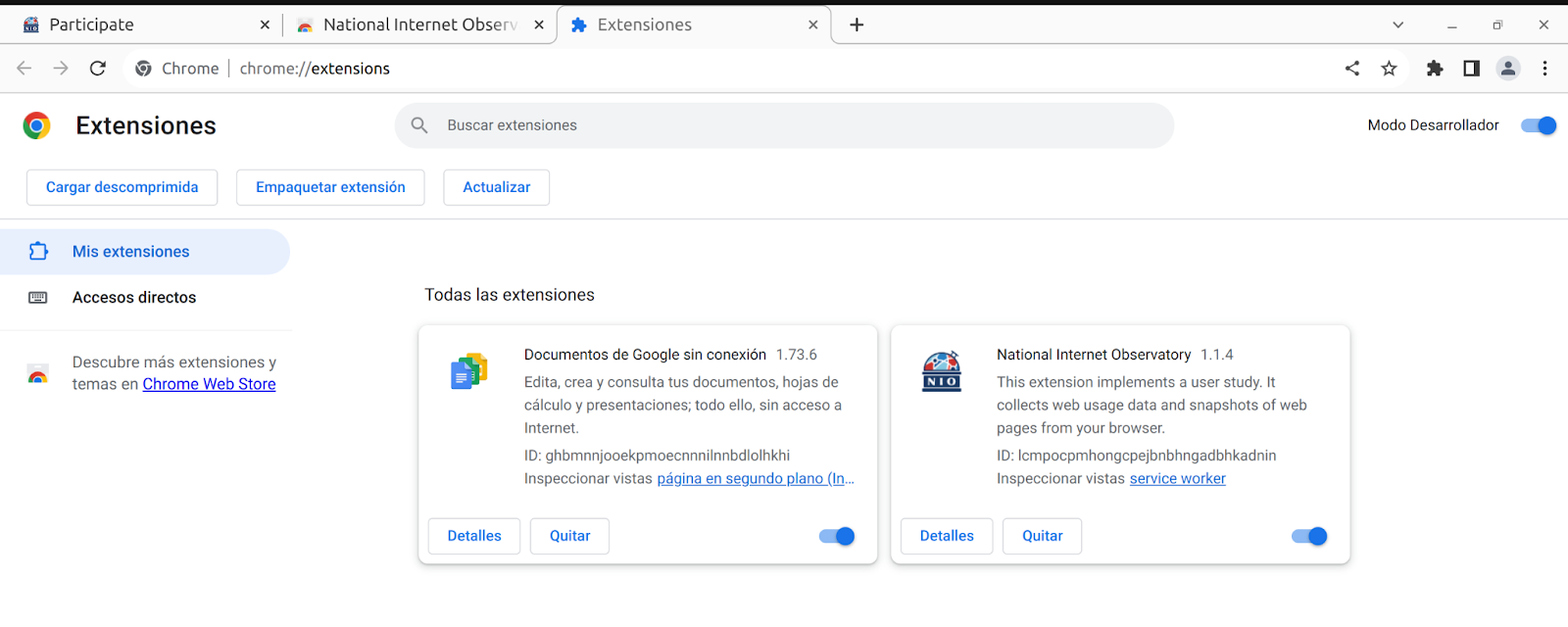
Chrome le pedirá que confirme la desinstalación. Haga clic en el botón Quitar en el cuadro emergente para completar la desinstalación.
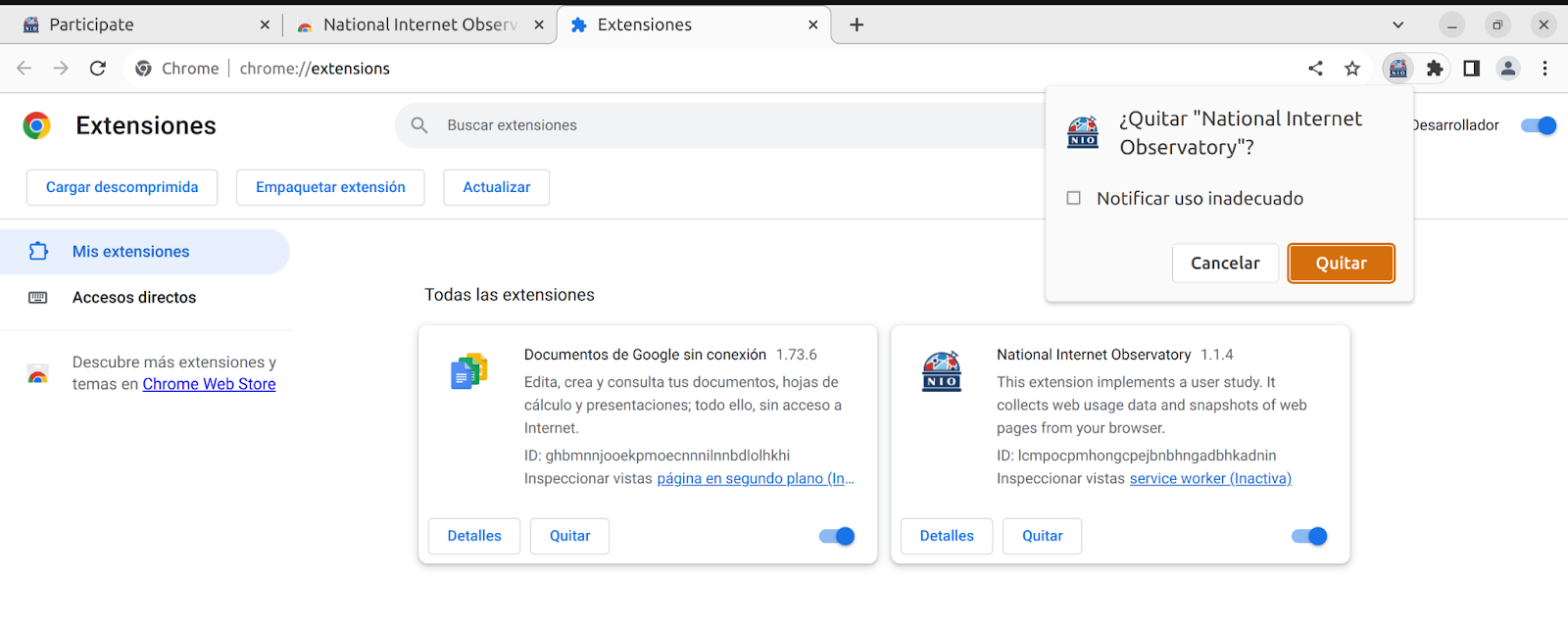
Navegar en modo incógnito
La extensión del navegador NIO no recopilará datos dentro de las ventanas de Incógnito. Para abrir una ventana de Incógnito y desactivar temporalmente la recopilación de datos por parte de la extensión NIO, haga clic en ⋮ > Nueva ventana de incógnito.
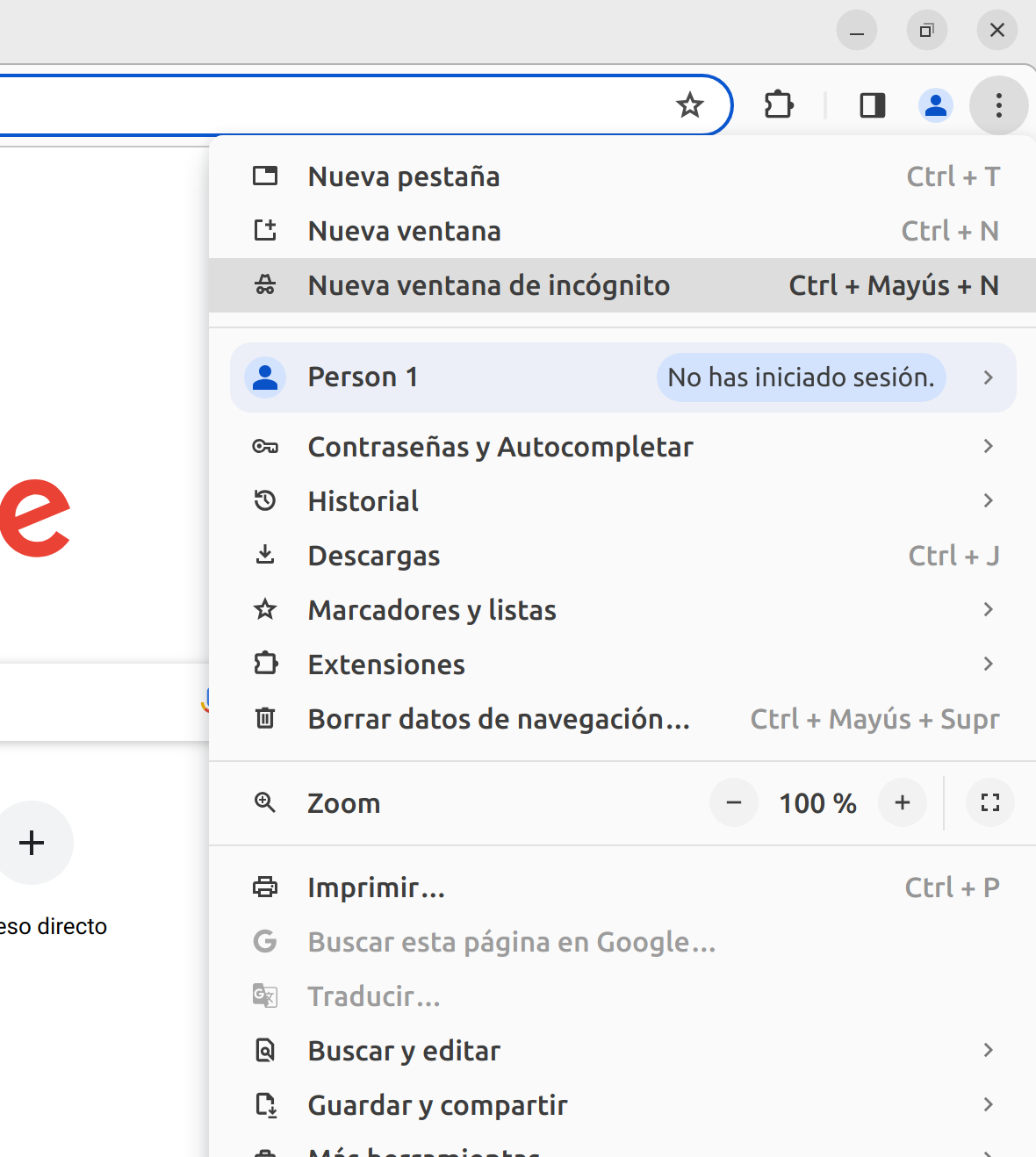
Se abrirá una nueva ventana de navegador en modo incógnito.
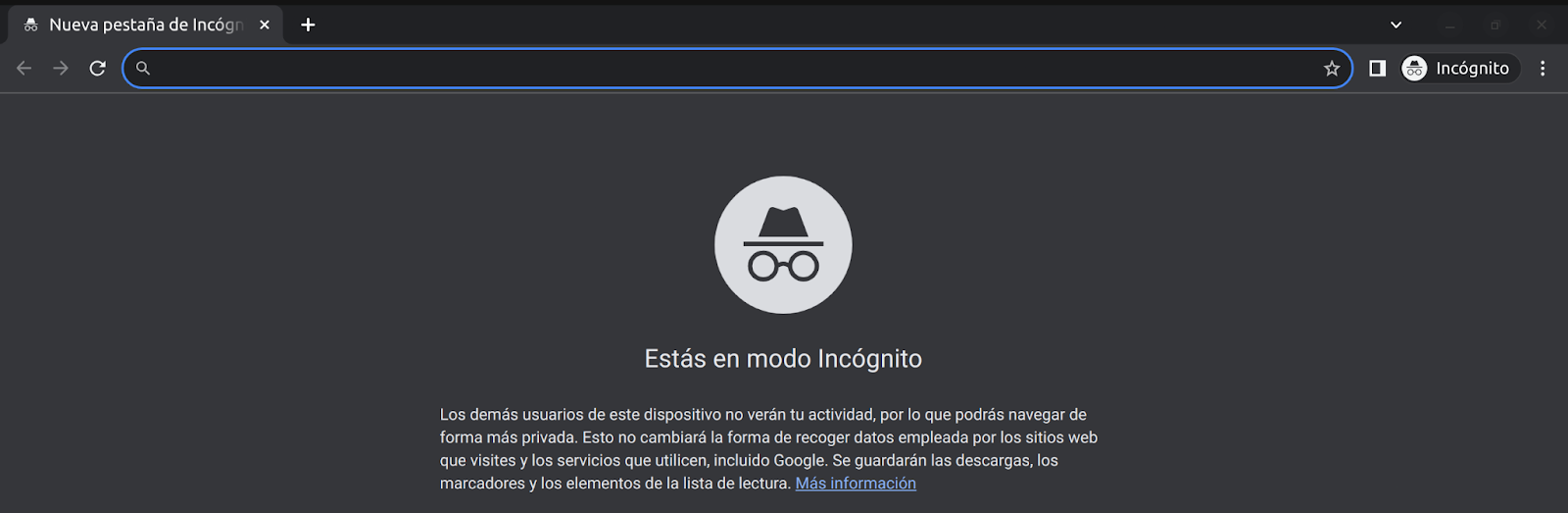
También puede utilizar un atajo de teclado para abrir una ventana de incógnito:
En Windows, Linux o Chrome OS: Presione Ctrl + Shift + n.
En Mac: Presione ⌘ + Shift + n.
Puede alternar entre ventanas de incógnito y ventanas normales de Chrome. La extensión del navegador NIO solo recopilará datos de las ventanas normales de Chrome.
Google ofrece un tutorial que explica cómo funciona la navegación en modo incógnito.
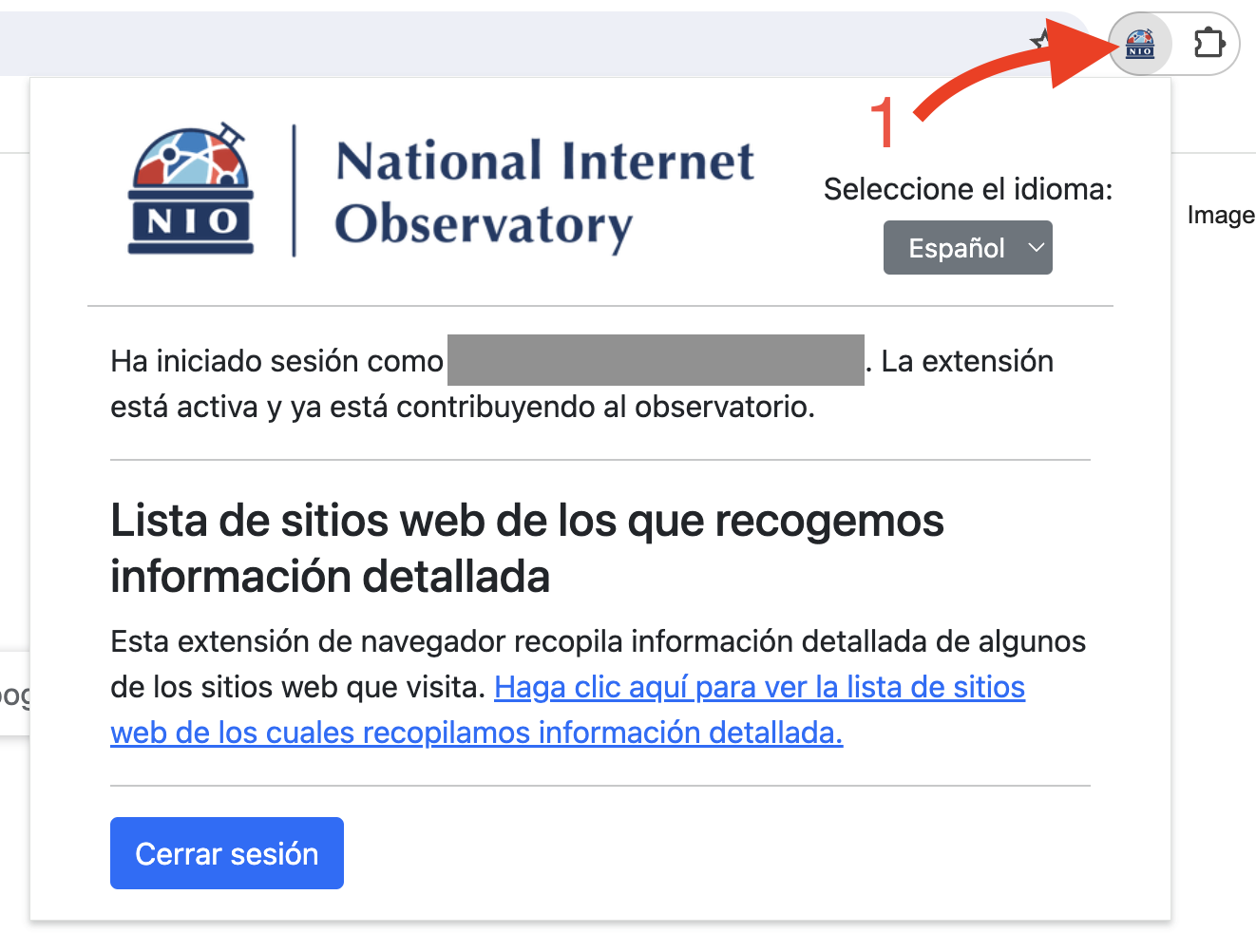
Después de haber iniciado sesión con éxito, el menú emergente de la extensión le proporcionará enlaces a encuestas y otras herramientas útiles.