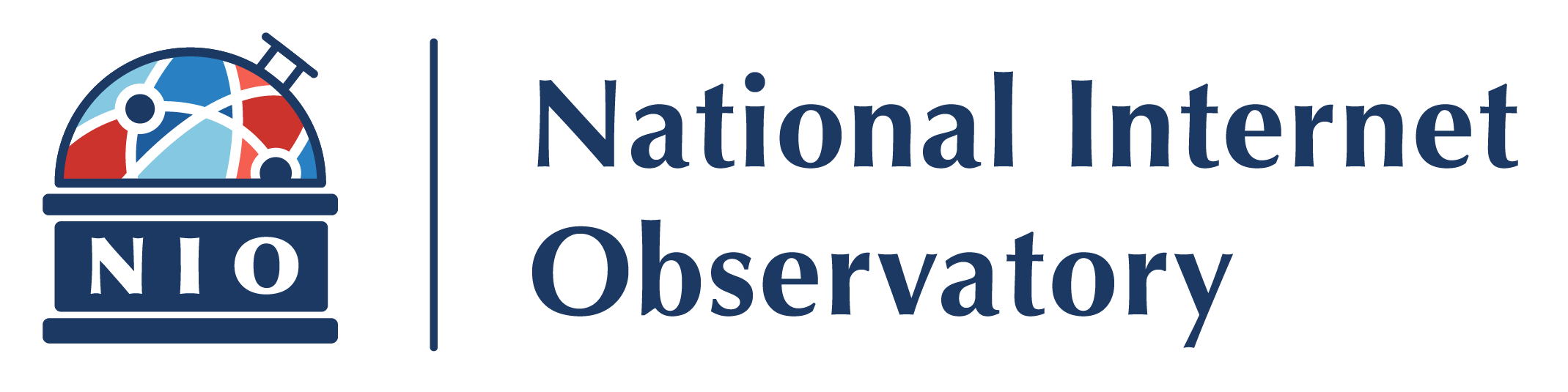Jump to a section:
On this page, we explain how to install, access, and uninstall the NIO browser extension. We also explain how to temporarily avoid having your data collected by the extension by using your browsers' Incognito capability.
Install the extension
Important: You can't add extensions when you browse in Incognito mode or as a guest.
Our extension is available in the Chrome Web Store. Click the big, blue Add to Chrome button to install our extension.
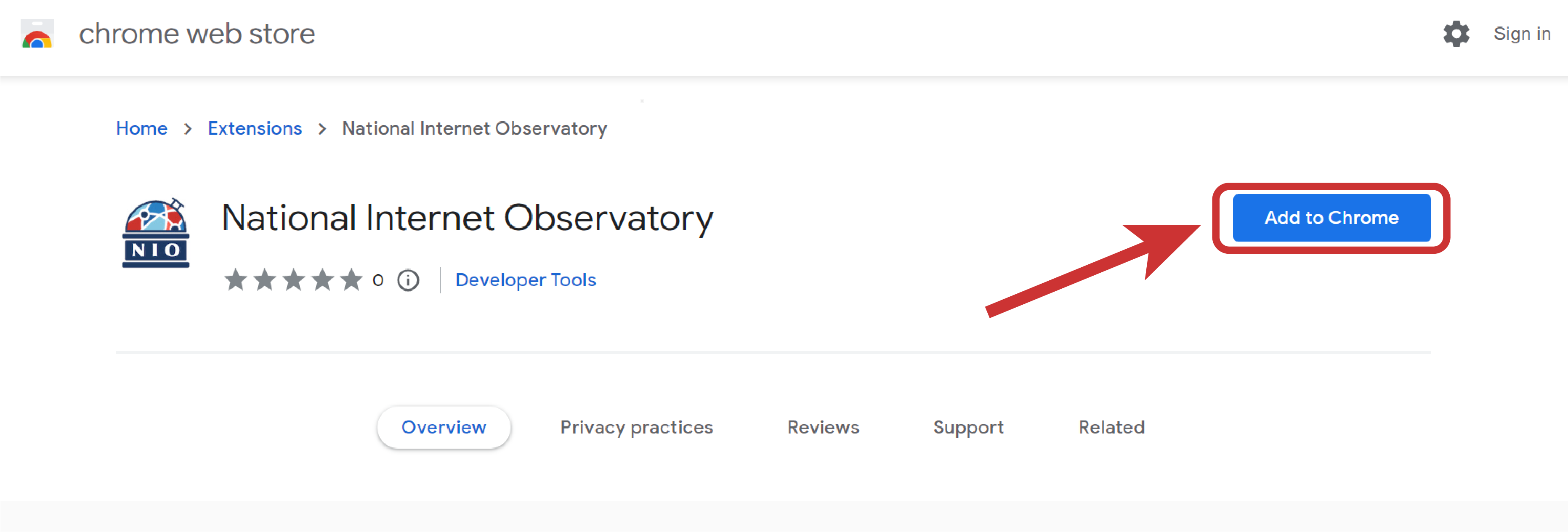
Important: If you use Microsoft Edge, you may need to enable extension installation from the Chrome Web Store. You can do so by clicking the Allow extensions from other stores button in the blue band at the top of the Chrome Web Store web page.

After clicking the Add to Chrome button, your browser may pop-up a small warning dialog asking you to proceed with caution. Click the Continue to install button.
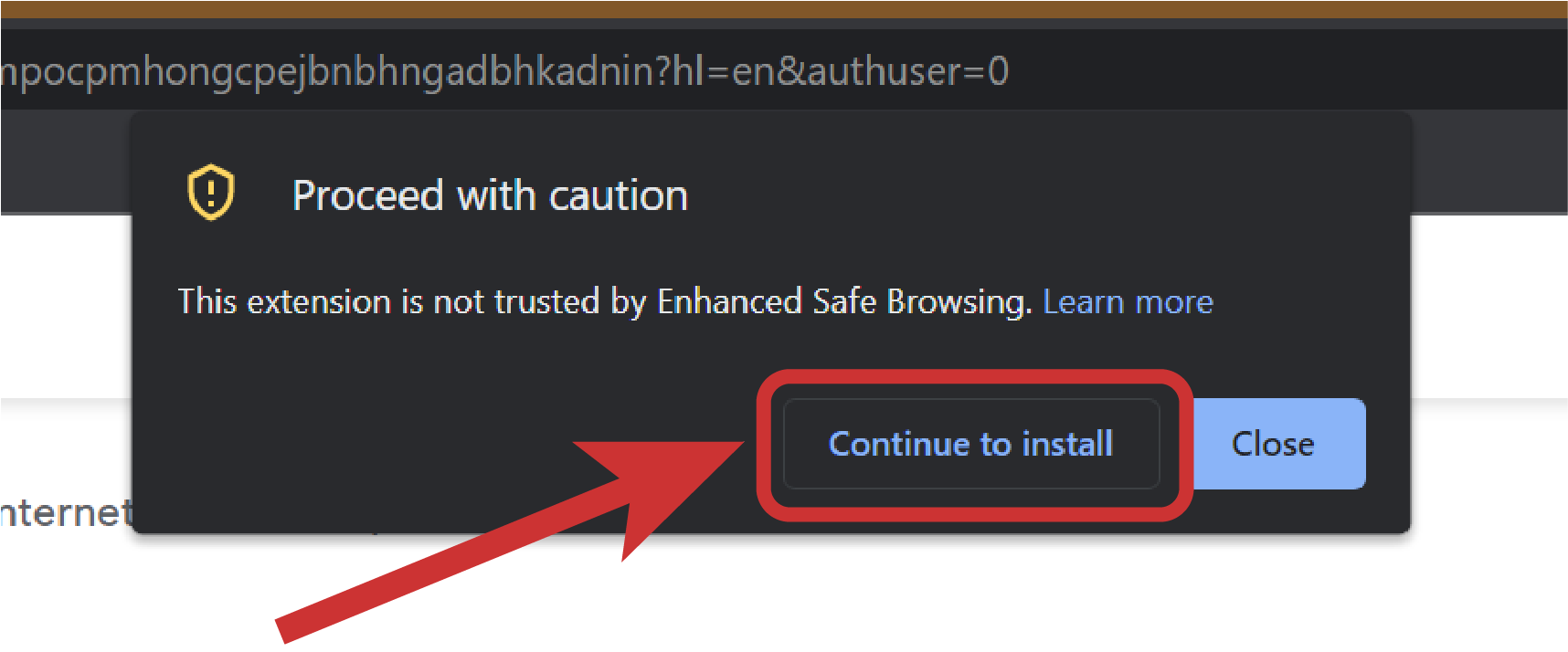
Your browser will pop-up a small dialog that asks whether you wish to add our extension to your browser. This dialog will inform you about the kinds of data that our extension has access to in your browser. To approve the installation, click the Add extension button.
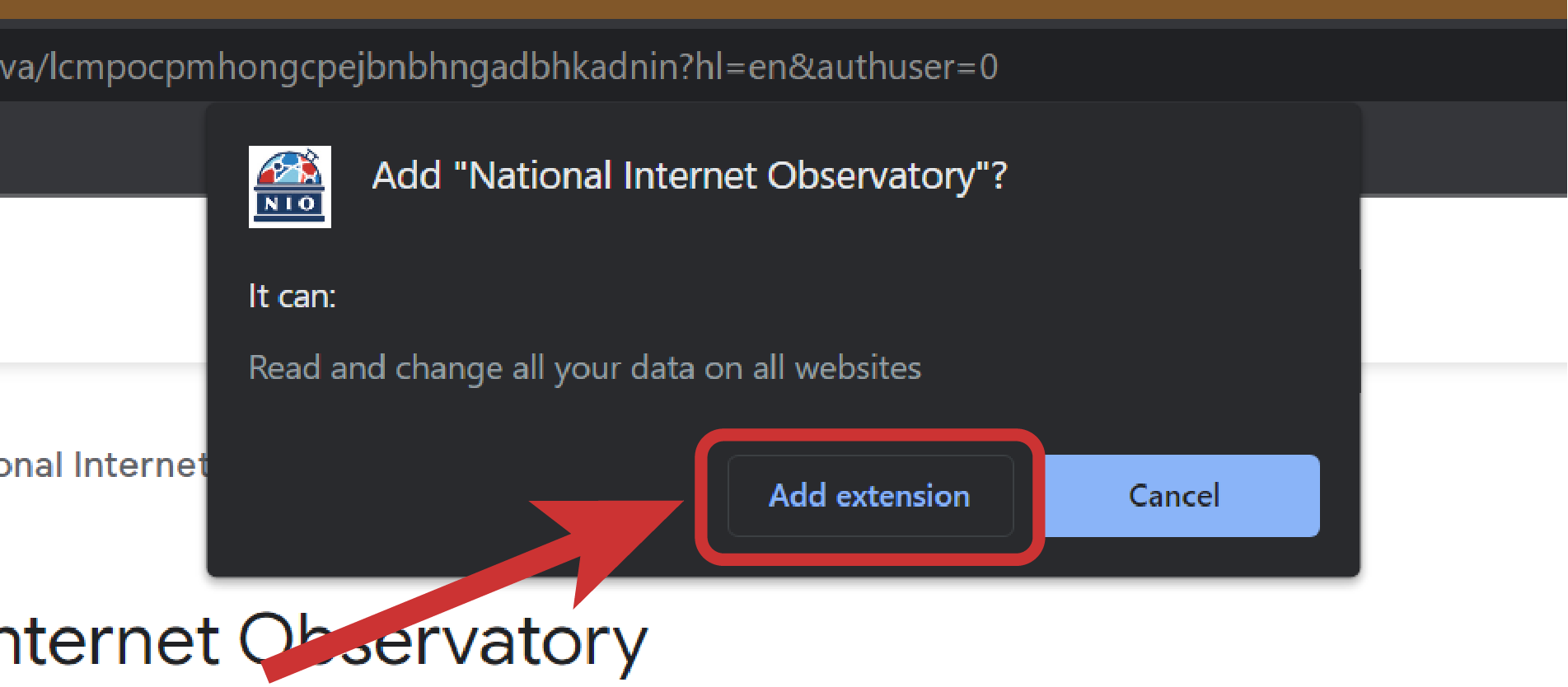
At this point, you have successfully installed our browser extension.
Pin the extension
After installing the NIO browser extension, the way to interact with it is through a small button in your browser's toolbar. In modern versions of Chrome, this button is hidden by default. However, you can unhide the button by "pinning" it to your browser's toolbar.
To pin our extension, click the puzzle icon to the right of your browser's address bar.
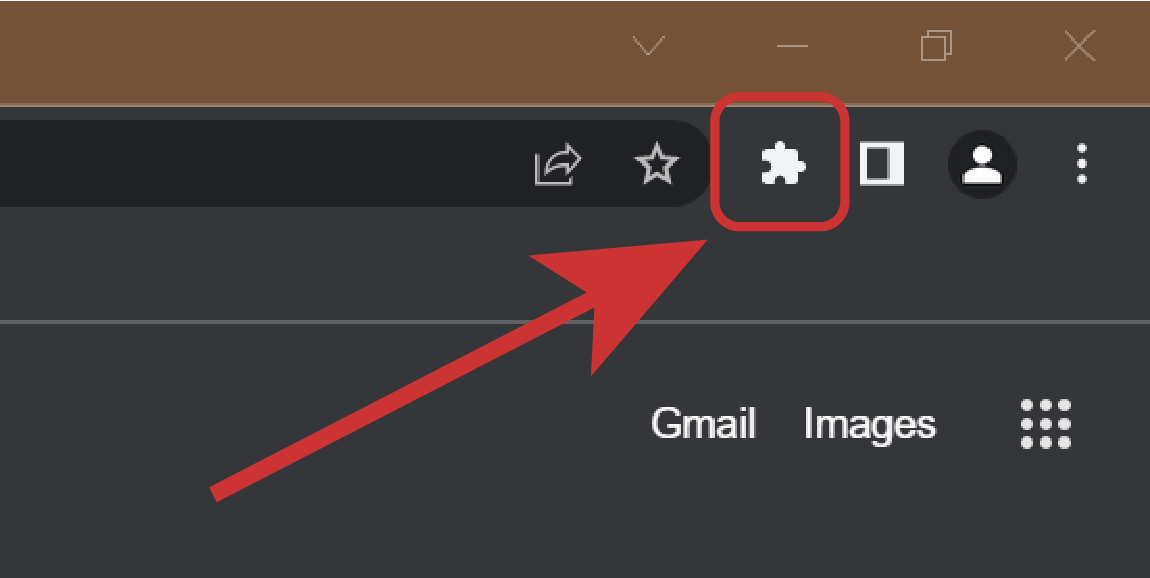
A menu will open showing the extensions that are installed in your browser. Our extension, the "National Internet Observatory", should appear in the list. Click the pin icon next to our extension to pin it to your browser's toolbar.
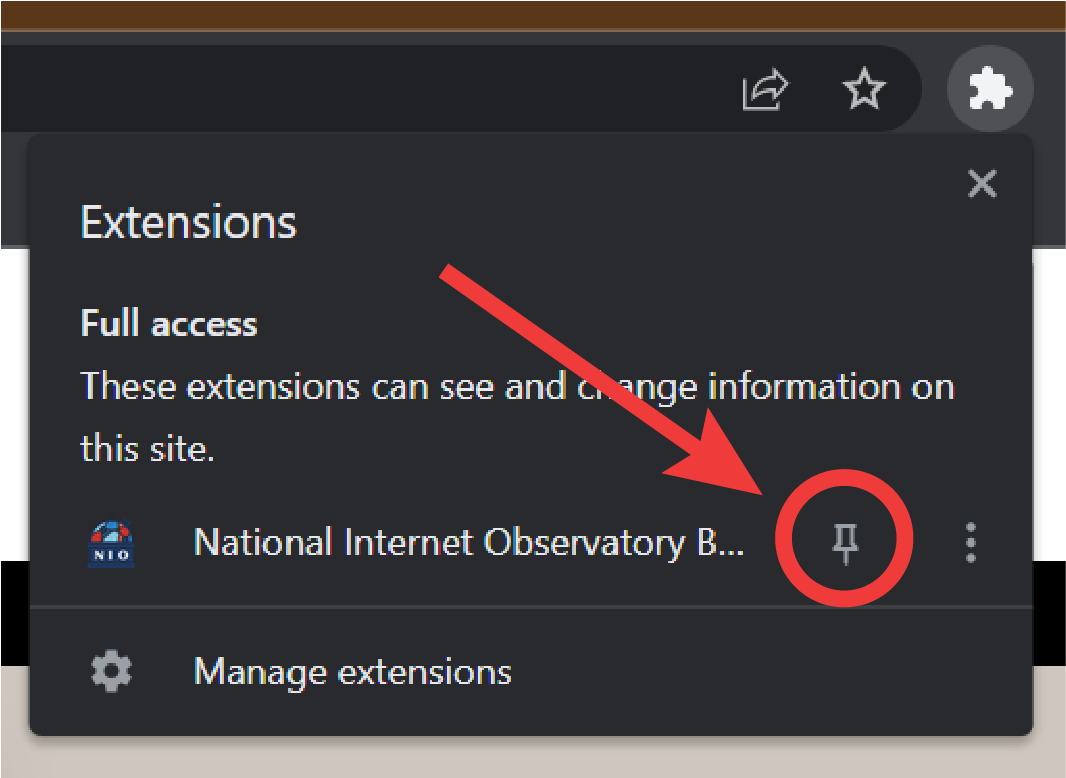
Using and logging in to the extension
To use the NIO browser extension, click the NIO icon to the right of your browser's address bar.
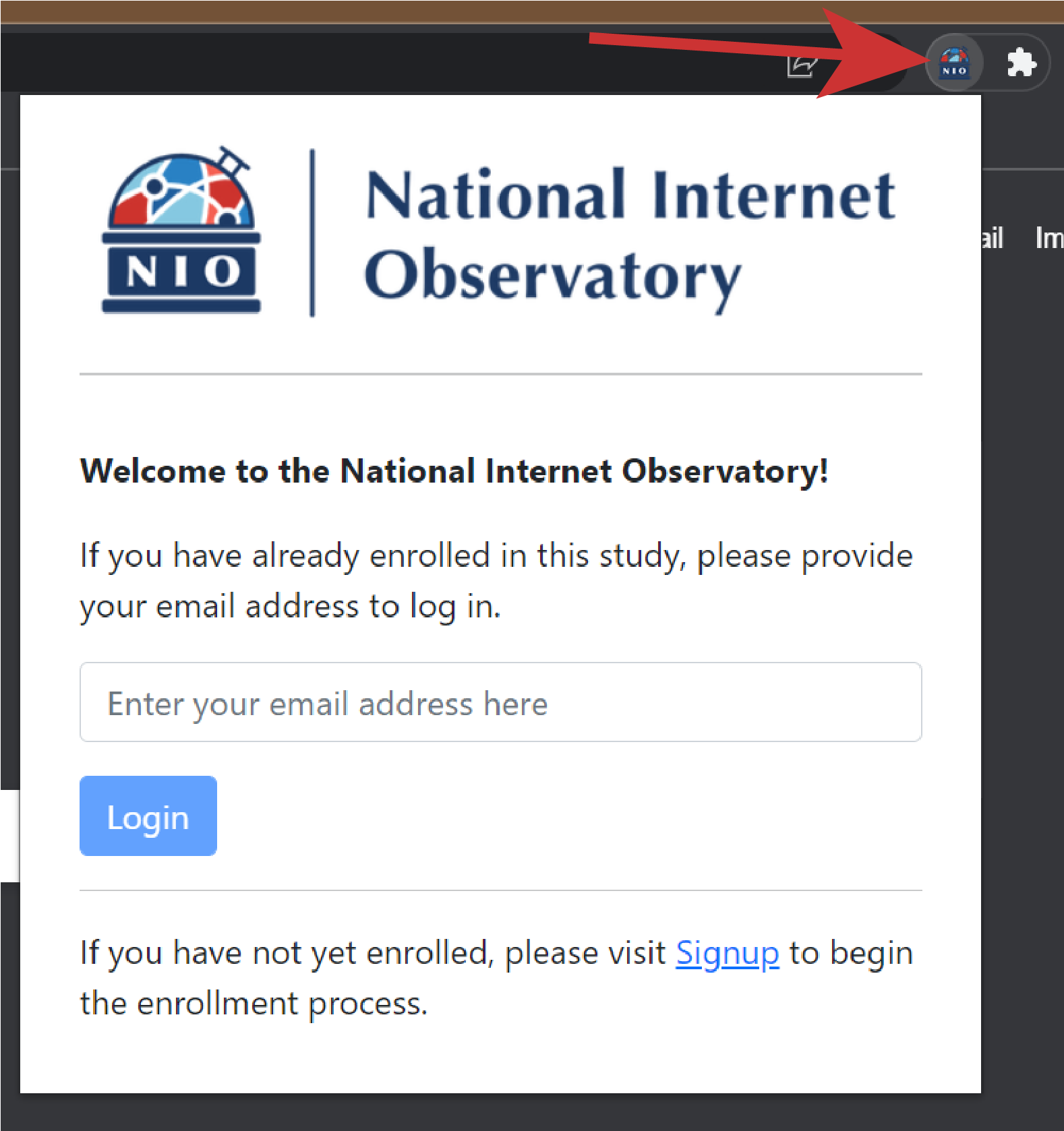
Clicking the NIO icon will open the extension's menu. From the menu you can login to the Observatory, logout, and access other functionality.
After you install the extension you must login. Enter your email address into the extension's menu and click the Login button. Note, you must enter the same email address you used when you consented to the National Internet Observatory!
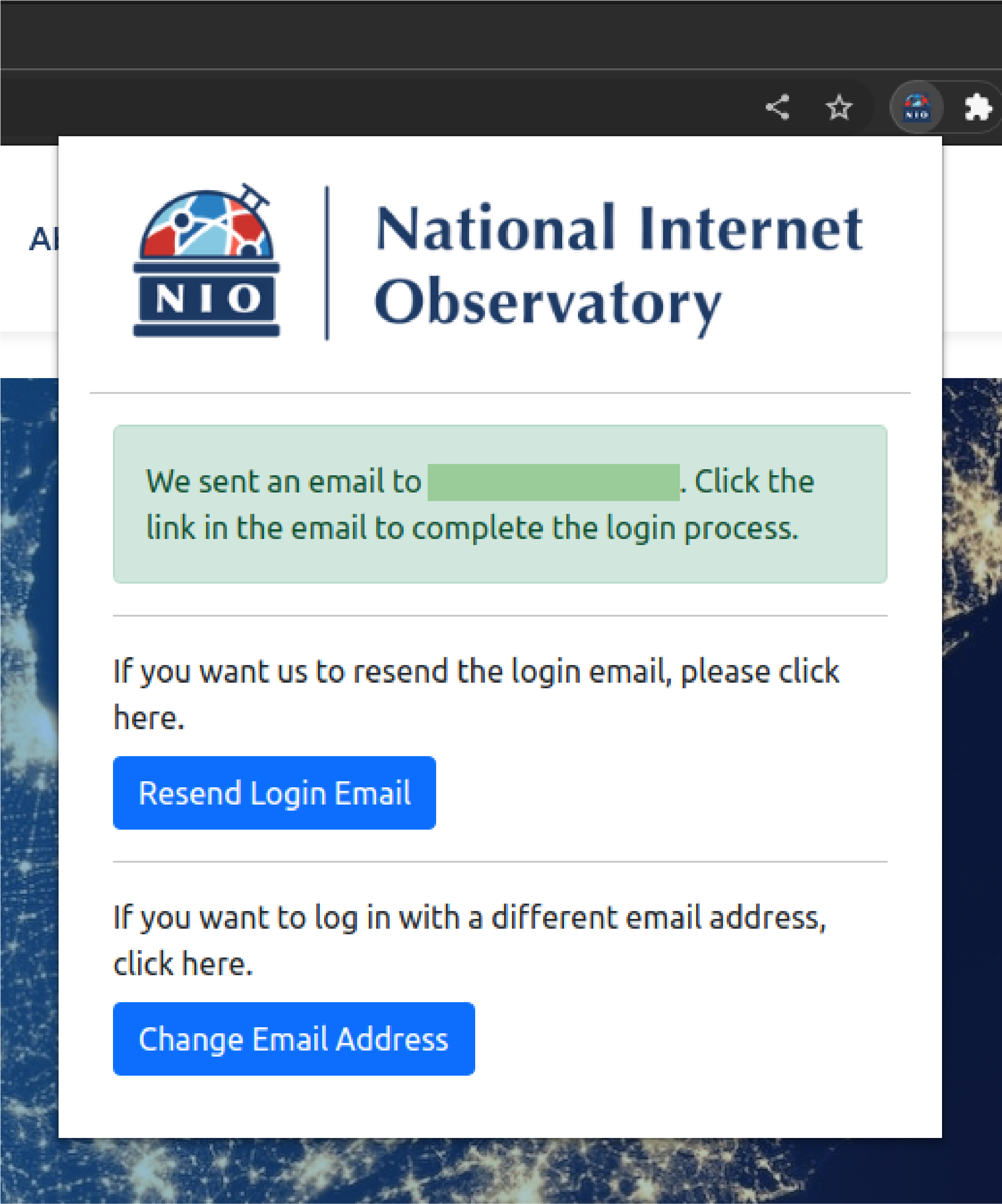
After you enter your email address and click the Login button, we will send an email to the address you entered. This email contains a button you must click in order to complete the login process. The email will look like this:
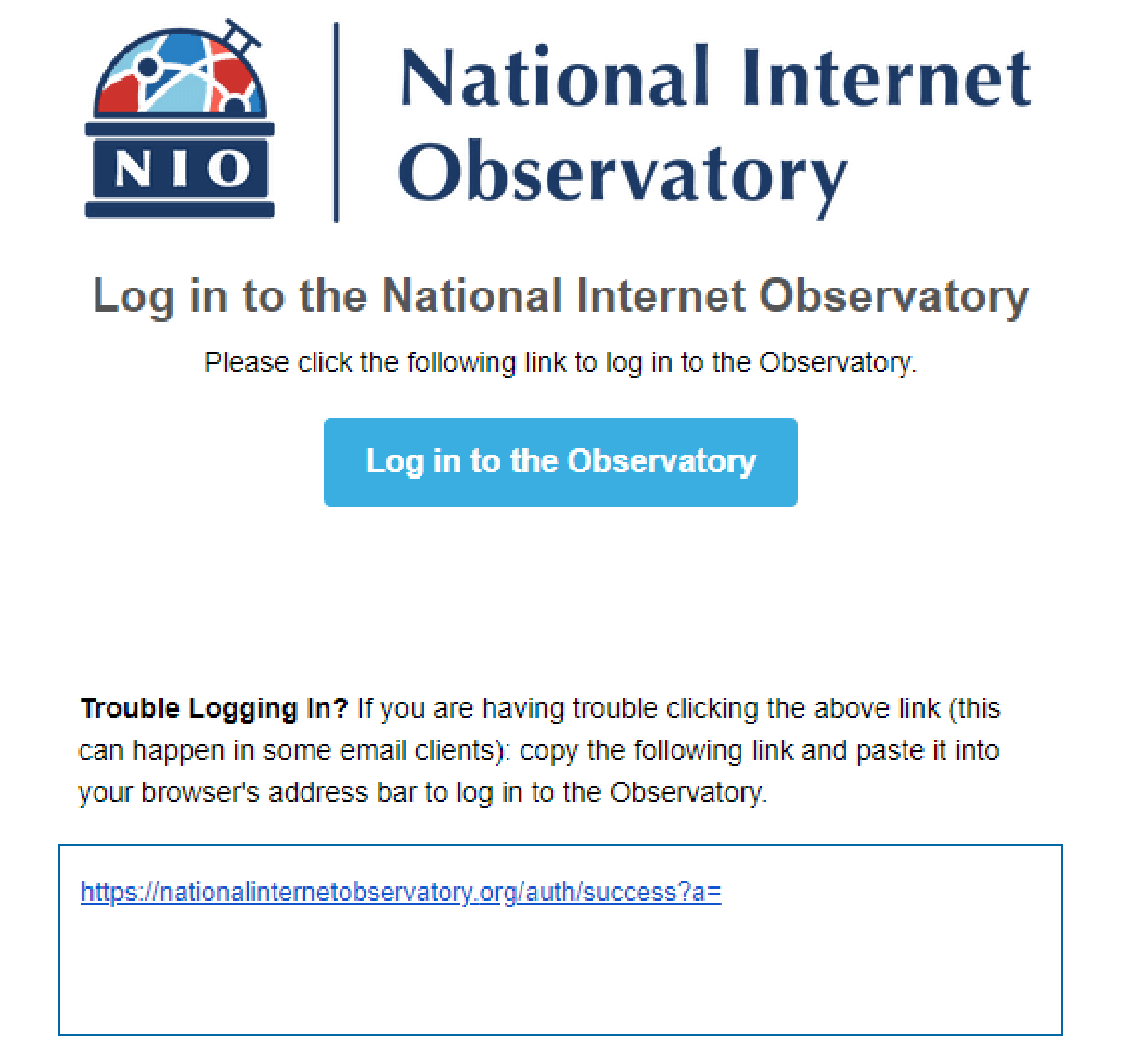
Click the Log in to the Observatory button in the email to complete the login process. Note: if you are having trouble clicking the Log in to the Observatory button, you can copy the login link from the email and paste it into your browsers' address bar.
After you have clicked the Log in to the Observatory button in the email (or copy/pasted the login link into your browser's address bar), a success page will open informing you that you have logged-in to the browser extension.
At this point, when you click the NIO button to the right of your browser's address bar, the extension menu will inform you about your login status and provide helpful links, such as to surveys, the website snapshot collection list, and logout.
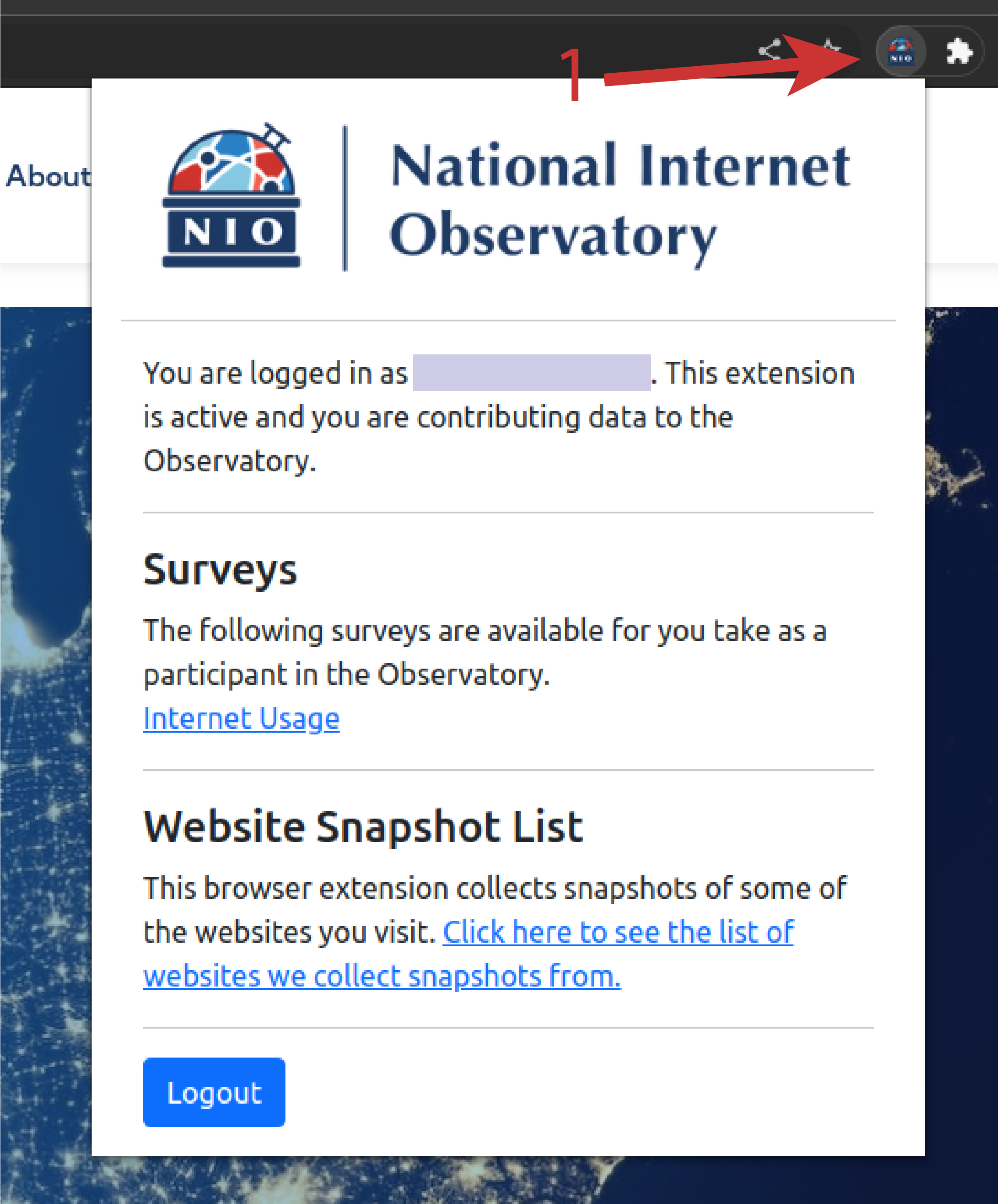
Viewing the website snapshot list
One of the types of data collected by the NIO browser extension are "website snapshots". Website snapshots are cases where the browser extension collects copies of the HTML displayed to you in your web browser.
At any time, you may see the list of websites from which the browser extension is collecting snapshots. Click the NIO icon to the right of your browser's address bar to open the extension's pop-up menu, then click the link to see the list of websites from which we collect snapshots.
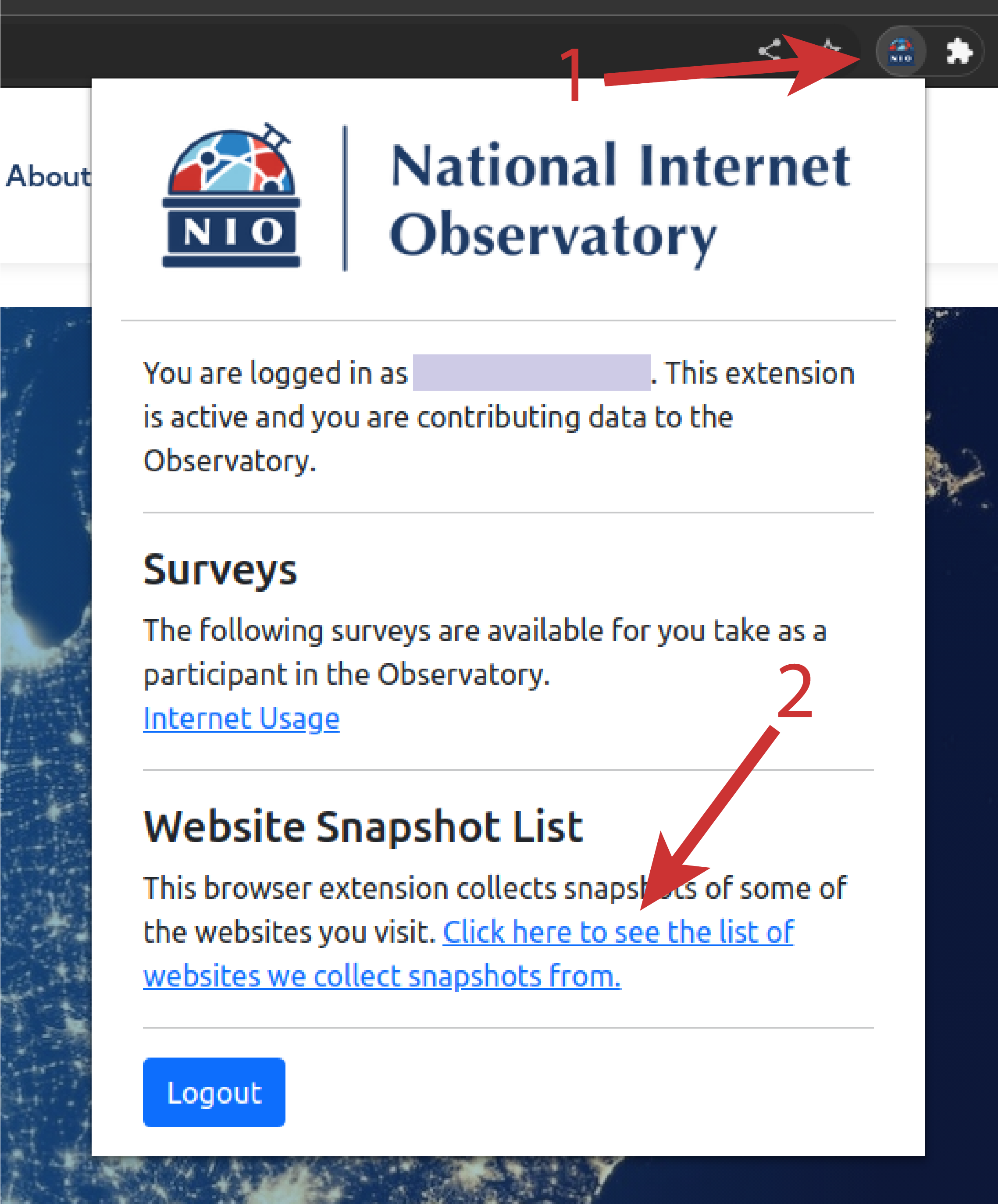
A new tab will open in your browser that contains the website snapshot list.
Additionally, whenever we change the list of websites to snapshot (either by adding or removing websites), the website snapshot list will open in a new tab in your browser to alert you to the change.
Uninstall the extension
There are two ways to uninstall the NIO browser extension.
One way is to right-click the NIO icon to the right of your browser's address bar and select Remove from Chrome.
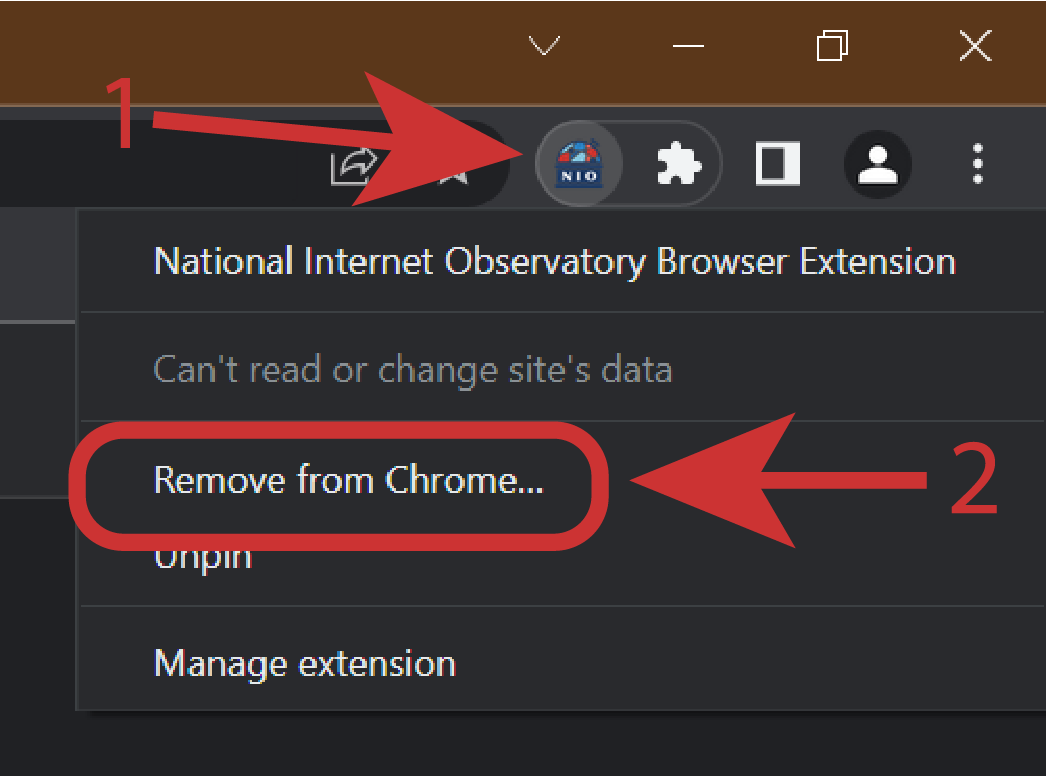
The other way to uninstall the extension is using Chrome's extension manager. In the top right of your browser, click ⋮ > More tools > Extensions to open the extension manager. It will open in a new tab.
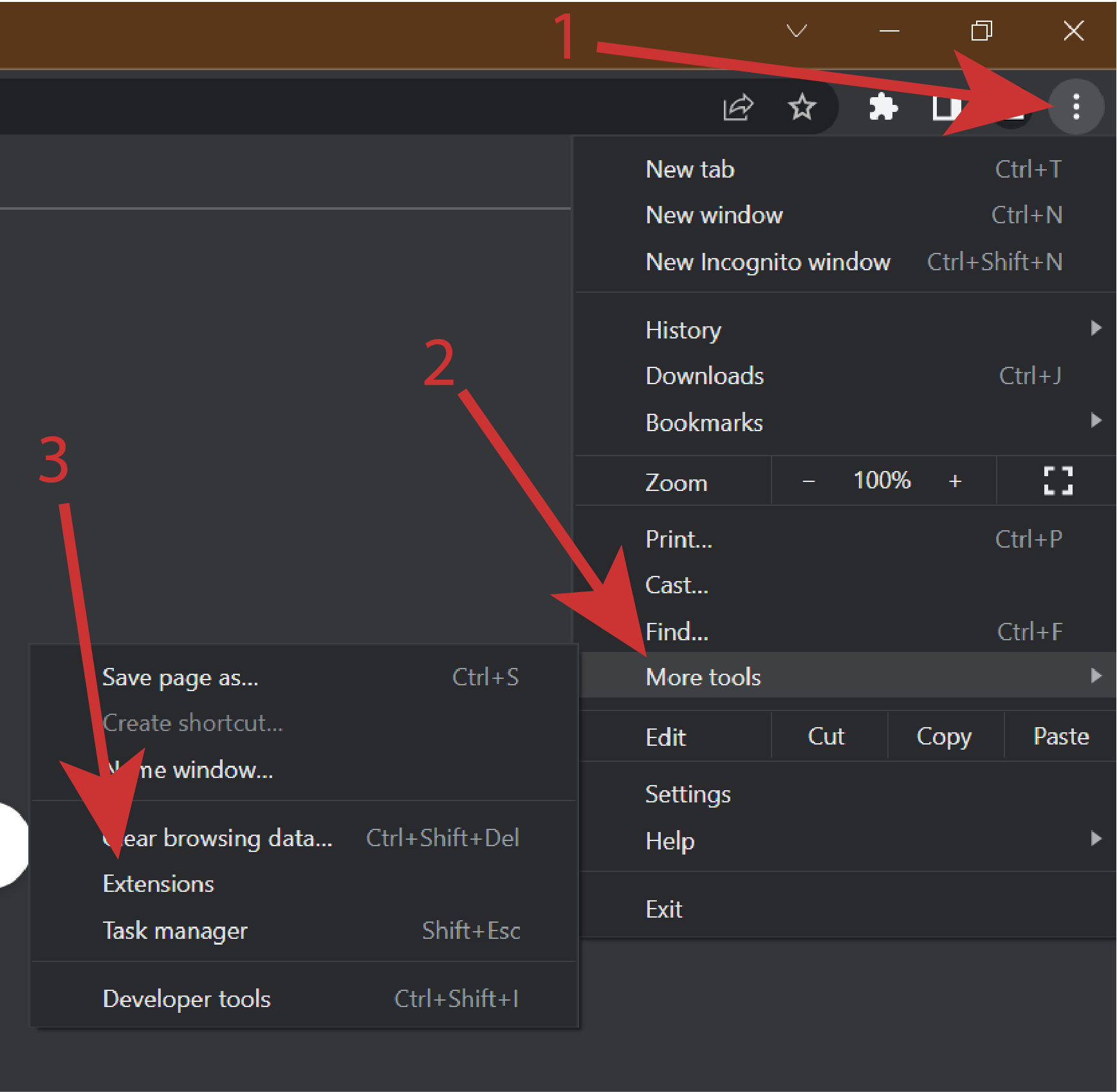
In the extension manager, find the "National Internet Observatory Browser Extension" and click the Remove button.
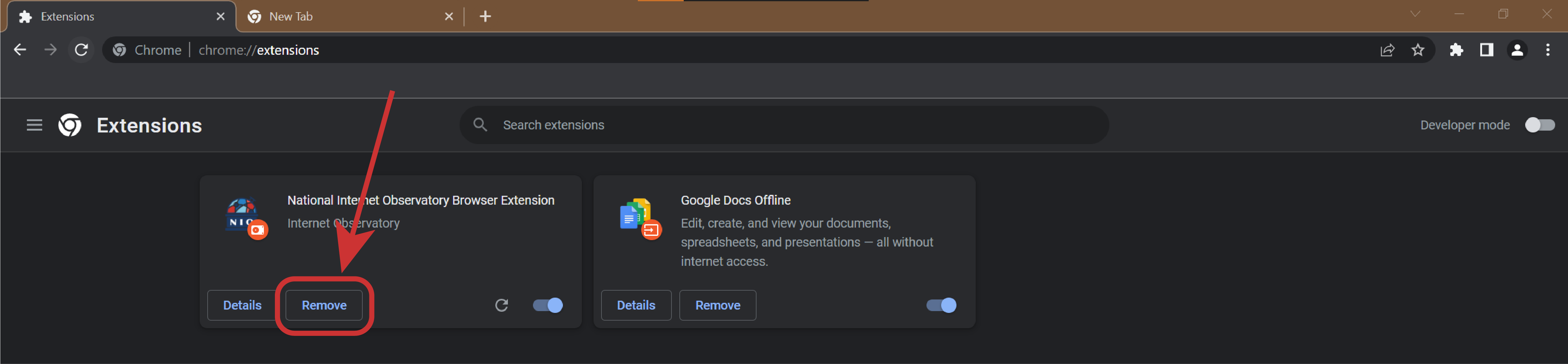
Chrome will ask you to confirm the uninstallation. Click the Remove button in the pop-up to complete the uninstallation.
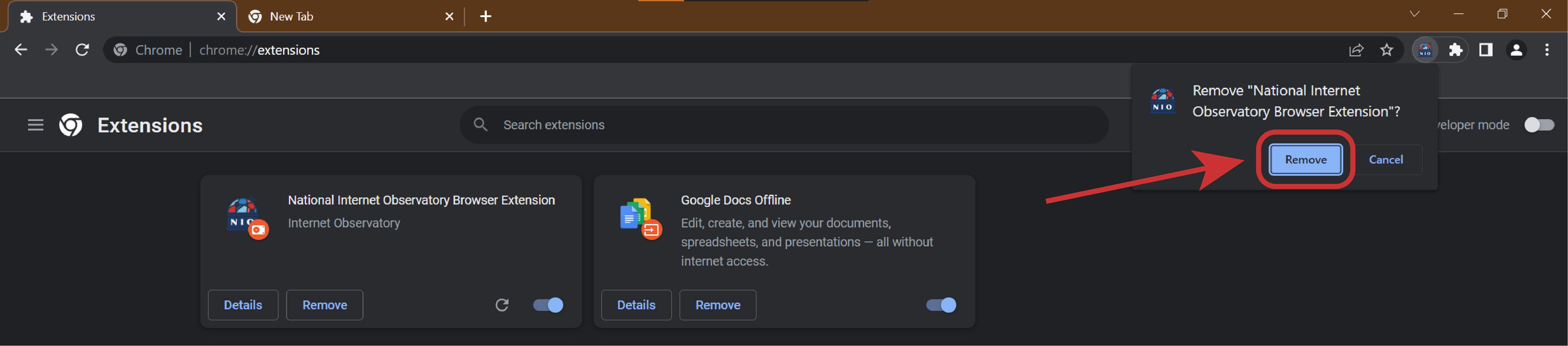
Browsing in Incognito/Private mode
The NIO browser extension will not collect data within Incognito windows. To open an Incognito window and temporarily disable data collection by the NIO extension, click ⋮ > New Incognito window.
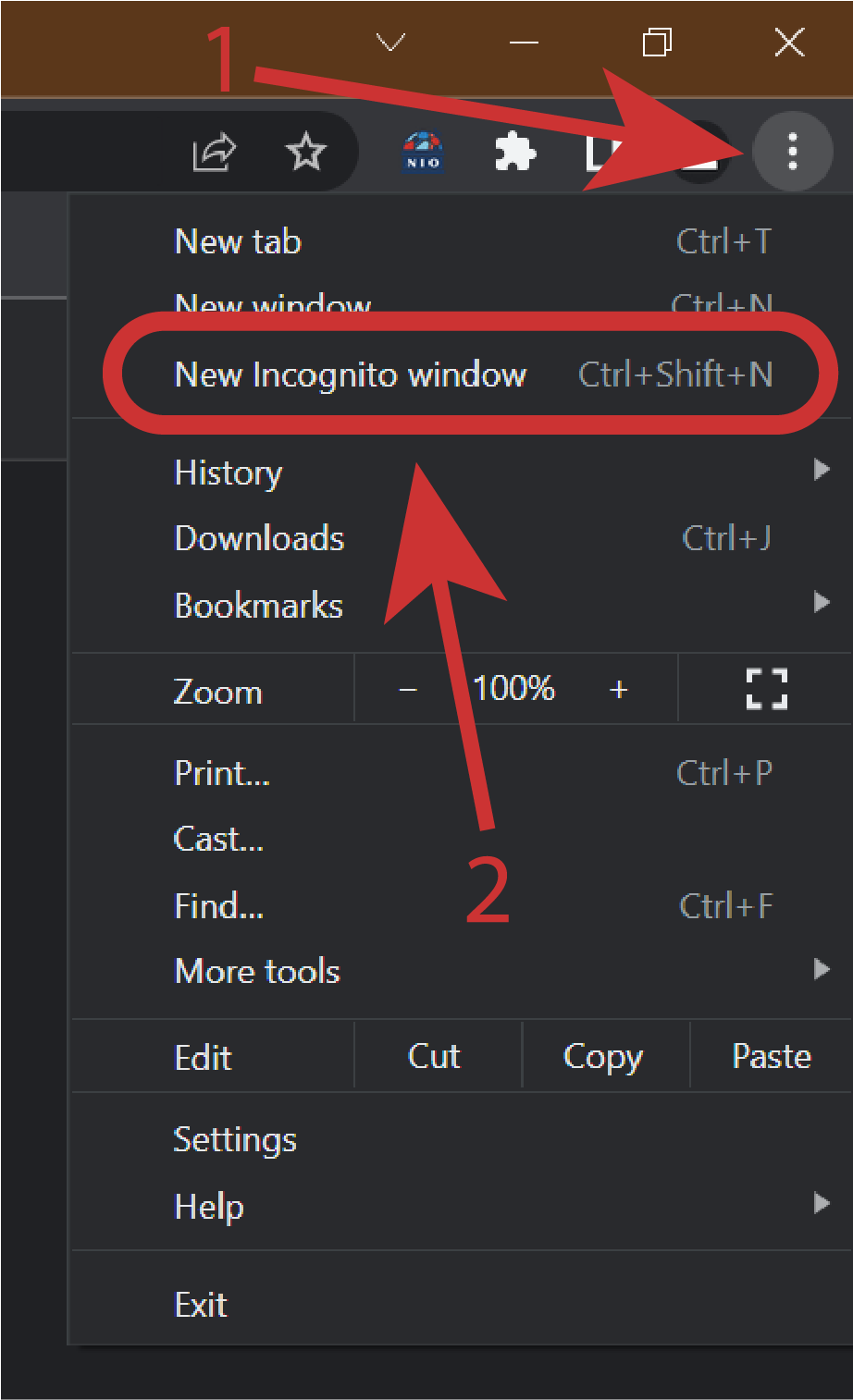
A new, Incognito browser window will open.
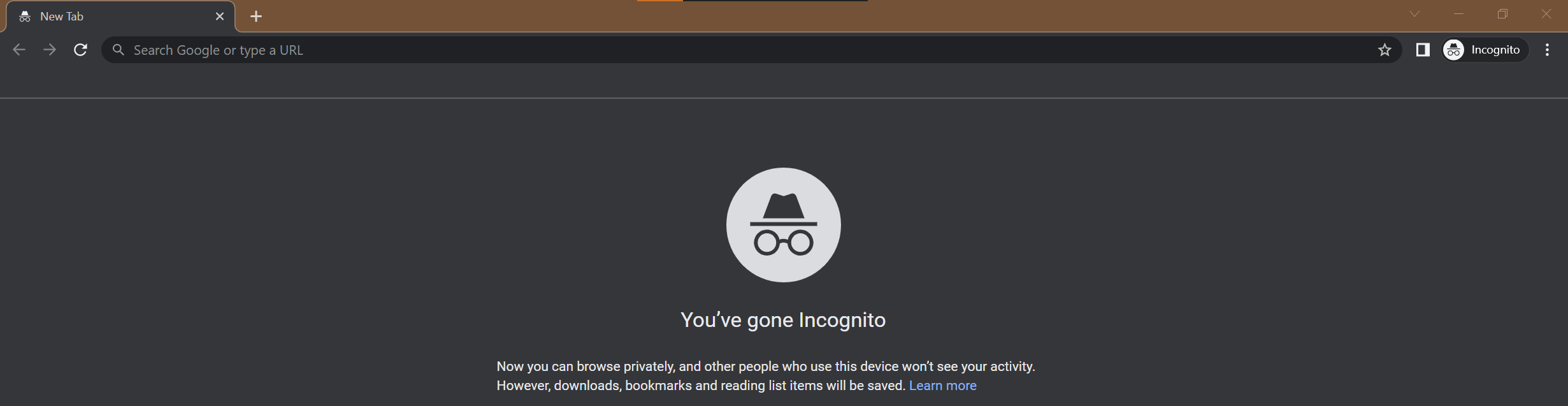
You can also use a keyboard shortcut to open an Incognito window:
- On Windows, Linux, or Chrome OS: Press Ctrl + Shift + n.
- On Mac: Press ⌘ + Shift + n.
You can switch between Incognito windows and regular Chrome windows. The NIO browser extension will only collect data from regular Chrome windows.
Google provides a tutorial explaining how Incognito browsing works.